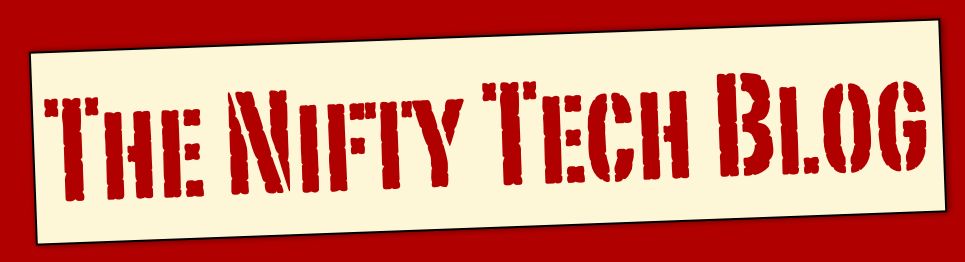Crash Plan
One of the most important things you can do with your computer, is back it up. Backups preserve your important data and can save untold hours of work by letting you revert to previous versions when you discover that you’ve done something to mess up one of your precious documents. Backups also soften the blow of losing a computer to age, theft, or other disasters. But if all of your backups are in one place, then how safe is your data?
This is where this week’s pick, Crash Plan, comes in. Crash Plan provides automatic online backup services for home and business users and allows continuous backups to multiple destinations while you work. Crash Plan, the company, offers Crash Plan, the service, for home users, and Crash Plan Pro for businesses. Crash Plan, the software, is available for Mac OS X, Windows, Windows 64 bit, Linux, and Solaris. The Crash Plan Software is free, but you can purchase a license to upgrade to Crash Plan + and unlock additional capabilities for $59.99 per box. And you can easily have computers on the same account running the free Crash Plan, and Crash Plan +. The Crash Plan Pro software is available for the same platforms, and comes in both client and server versions. You can try Crash Plan Pro for 30 days for free, or purchase licenses starting at $350 for 5 licenses with additional savings for higher increments. Pro licenses come with 1 year of support and maintenance which can be renewed for an additional fee. For more information, check out http://www.crashplan.com.
Since this blog is primarily aimed at consumers, the rest of this review will deal with the Crash Plan for Home offerings. Business purchasers interested in Crash Plan won’t take my word for it anyway, and will check out the Crash Plan site.
So, when you download and install the Crash Plan software on your computer, Crash Plan will automatically start up and prompt you to create an account. Your Crash Plan account doesn’t cost you anything, and it is used to coordinate the backups of your different computers and associate them together as we’ll see in a minute. It is important that you give a valid e-mail address when you set up your account, as Crash Plan will send you regular reports showing how your computers are backing up and alerting you to any problems.
After you’ve created your account, the Crash Plan engine will start in the background. This runs as a service and is working to back up your computer even when no one is logged in. As long as the computer is on, Crash Plan is working to protect your data.
When the Crash Plan application comes up, you’ll see that you have four choices for backup destinations: Crash Plan Central, Friend, Another Computer, and Folder. This is the order that Crash Plan considers important for protecting your data. But for the purpose of getting you set up and working with Crash Plan, we’re going to look at these in the opposite order.
Folder is pretty much the most important for getting Crash Plan up and working. This lets you designate a local folder where you can store backups for your computer. This can be a directly attached drive or raid, or network attached storage, but the drive must be mounted on your computer for Crash Plan to find it. Crash Plan isn’t currently smart enough to mount network drives automatically. The Folder is important for three reasons: 1) it provides a quick source for data restores, 2) it is the default location for other computers to back up to your computer, and 3) it provides a way to seed backups for remote locations.
Let’s look at the last one closely. One of the big problems with online backup systems is the initial backup. It takes forever, and until it is done, nothing is really protected. Crash Plan gives you a way around this. Crash Plan will let you attach a drive and back up to it as a “seed” for a remote backup. Once this local backup is complete, you can disconnect the drive, ship it to the remote location, connect it to a computer there, and attach it to the remote copy of Crash Plan. The folder names that Crash Plan creates are encoded, so Crash Plan will know that that folder is the backup to your machine, and will automatically connect back to your computer and begin incremental backups. This is a great saver in time and bandwidth.
Selecting Another Computer allows you to backup your computer to any other computer on your Crash Plan account. If you’ve created a folder on the other machine, it will start backing up to a new subfolder for the new computer. I’m not sure what it will do if you don’t have a default folder set up.
The Friend option is one of the cool points of Crash Plan. Let’s say you have a friend who also uses Crash Plan. You both need offsite backups, right? Well, each of you buys a drive, connects it locally, backs up your computer to the drive, and then exchange drives. When your friend attaches your seeded archive to his computer via the attach archive folder command on the Friends screen (see photo, below), Crash Plan sorts it out. He becomes your external backup, and you become his external backup when you connect his archive. All for free! Well, for the cost of the drives. Crash Plan’s online servers act as a Dynamic DNS service to connect your computers together, so you don’t even need a static IP. By default, all Crash Plan transmissions are encrypted, so your data is protected when going over the Internet. And the archives are also encrypted, so even if your friend is tempted to snoop at your data, he can’t. By default Crash Plan uses the password to your account as your encryption key, but you can specify your own encryption key if you want. Just don’t forget it!
The last Destination option is Crash Plan Central. This represents storage on Crash Plan’s online servers. Crash Plan will rent you unlimited storage for one computer for as low as $3.50 a month, or on the Family unlimited plan you can get unlimited storage for the computers of every member of your household for as low as $5 a month. You don’t actually pay these as monthly fees, you pay a lump sum for one, two, or three years. These prices are very comparable to other online backup services such as Mozy, Carbonite, and Backflash. And Crash Plan Central will even ship you a drive (for another fee) so you can seed your initial backup and then ship it back to them.
Those are just the destination options. You can use any of them, or all of them. If you’ve got a dozen friends using Crash Plan, you can back up to all of them. Crash Plan keeps track of what files are backed up to which destination so incremental updates are short and quick (unless you just copied Gigs of music or movies onto your drive, nothing will make that quick).
Beneath the Backup Destinations on the Crash Plan screen is where you select the files to back up. The same set is used for all destinations, but other than that you have full control over what gets backed up, and what doesn’t. Back up your entire drive, or just select files and folders. It’s up to you. But it is a good idea to avoid backing up the folder that Crash Plan uses to note what it has backed up where. And the backups themselves.
Crash Plan lets you restore files from whatever destinations are available, in real time. Obviously, the more you restore, the longer it will take. And local restores are much faster than restores over the internet. But if the only copy of that file you need is on Uncle Joe’s computer in Alabama, or if he’s just the only one online, you can get it
Crash Plan also has a web interface so you can sign on and change your settings, check your backups, or restore files from any computer on the internet. Get your laptop stolen while going to a conference? With Crash Plan, you can still download the latest version of the big presentation to any computer on the net.
Crash Plan also does its own maintenance. You set your retention policy for how many versions of old and deleted items you want to keep, and Crash Plan will review your destinations, prune the expired files, and will verify and fix any damaged files in your archive.
The free version of the Crash Plan application does have a couple of ads to support the service. But you only really need to run the application when you’re checking on your backups, changing settings, or dealing with a problem. Or you can upgrade to a Crash Plan + license and do away with the ads altogether. The Crash Plan + license also gets you support for commercial use of the service, continuous backup protection (the free version only backs up once a day), and 448 bit encryption (the free version only does 128 bit encryption).
There area few other features to Crash Plan, but I’ve covered the big points. Crash Plan is a simple, easy to set up way to back up your Mac, PC, or Unix box, or all three, to any number of local and remote sites. It works securely and automatically over the internet, and only costs you the price of the storage. It really is the only option for online backup that is anything close to free. For the simplicity, redundancy, security, and peace of mind it affords, Crash Plan really is Nifty Tech.
This is where this week’s pick, Crash Plan, comes in. Crash Plan provides automatic online backup services for home and business users and allows continuous backups to multiple destinations while you work. Crash Plan, the company, offers Crash Plan, the service, for home users, and Crash Plan Pro for businesses. Crash Plan, the software, is available for Mac OS X, Windows, Windows 64 bit, Linux, and Solaris. The Crash Plan Software is free, but you can purchase a license to upgrade to Crash Plan + and unlock additional capabilities for $59.99 per box. And you can easily have computers on the same account running the free Crash Plan, and Crash Plan +. The Crash Plan Pro software is available for the same platforms, and comes in both client and server versions. You can try Crash Plan Pro for 30 days for free, or purchase licenses starting at $350 for 5 licenses with additional savings for higher increments. Pro licenses come with 1 year of support and maintenance which can be renewed for an additional fee. For more information, check out http://www.crashplan.com.
Since this blog is primarily aimed at consumers, the rest of this review will deal with the Crash Plan for Home offerings. Business purchasers interested in Crash Plan won’t take my word for it anyway, and will check out the Crash Plan site.
So, when you download and install the Crash Plan software on your computer, Crash Plan will automatically start up and prompt you to create an account. Your Crash Plan account doesn’t cost you anything, and it is used to coordinate the backups of your different computers and associate them together as we’ll see in a minute. It is important that you give a valid e-mail address when you set up your account, as Crash Plan will send you regular reports showing how your computers are backing up and alerting you to any problems.
After you’ve created your account, the Crash Plan engine will start in the background. This runs as a service and is working to back up your computer even when no one is logged in. As long as the computer is on, Crash Plan is working to protect your data.
When the Crash Plan application comes up, you’ll see that you have four choices for backup destinations: Crash Plan Central, Friend, Another Computer, and Folder. This is the order that Crash Plan considers important for protecting your data. But for the purpose of getting you set up and working with Crash Plan, we’re going to look at these in the opposite order.
Folder is pretty much the most important for getting Crash Plan up and working. This lets you designate a local folder where you can store backups for your computer. This can be a directly attached drive or raid, or network attached storage, but the drive must be mounted on your computer for Crash Plan to find it. Crash Plan isn’t currently smart enough to mount network drives automatically. The Folder is important for three reasons: 1) it provides a quick source for data restores, 2) it is the default location for other computers to back up to your computer, and 3) it provides a way to seed backups for remote locations.
Let’s look at the last one closely. One of the big problems with online backup systems is the initial backup. It takes forever, and until it is done, nothing is really protected. Crash Plan gives you a way around this. Crash Plan will let you attach a drive and back up to it as a “seed” for a remote backup. Once this local backup is complete, you can disconnect the drive, ship it to the remote location, connect it to a computer there, and attach it to the remote copy of Crash Plan. The folder names that Crash Plan creates are encoded, so Crash Plan will know that that folder is the backup to your machine, and will automatically connect back to your computer and begin incremental backups. This is a great saver in time and bandwidth.
Selecting Another Computer allows you to backup your computer to any other computer on your Crash Plan account. If you’ve created a folder on the other machine, it will start backing up to a new subfolder for the new computer. I’m not sure what it will do if you don’t have a default folder set up.
The Friend option is one of the cool points of Crash Plan. Let’s say you have a friend who also uses Crash Plan. You both need offsite backups, right? Well, each of you buys a drive, connects it locally, backs up your computer to the drive, and then exchange drives. When your friend attaches your seeded archive to his computer via the attach archive folder command on the Friends screen (see photo, below), Crash Plan sorts it out. He becomes your external backup, and you become his external backup when you connect his archive. All for free! Well, for the cost of the drives. Crash Plan’s online servers act as a Dynamic DNS service to connect your computers together, so you don’t even need a static IP. By default, all Crash Plan transmissions are encrypted, so your data is protected when going over the Internet. And the archives are also encrypted, so even if your friend is tempted to snoop at your data, he can’t. By default Crash Plan uses the password to your account as your encryption key, but you can specify your own encryption key if you want. Just don’t forget it!
The last Destination option is Crash Plan Central. This represents storage on Crash Plan’s online servers. Crash Plan will rent you unlimited storage for one computer for as low as $3.50 a month, or on the Family unlimited plan you can get unlimited storage for the computers of every member of your household for as low as $5 a month. You don’t actually pay these as monthly fees, you pay a lump sum for one, two, or three years. These prices are very comparable to other online backup services such as Mozy, Carbonite, and Backflash. And Crash Plan Central will even ship you a drive (for another fee) so you can seed your initial backup and then ship it back to them.
Those are just the destination options. You can use any of them, or all of them. If you’ve got a dozen friends using Crash Plan, you can back up to all of them. Crash Plan keeps track of what files are backed up to which destination so incremental updates are short and quick (unless you just copied Gigs of music or movies onto your drive, nothing will make that quick).
Beneath the Backup Destinations on the Crash Plan screen is where you select the files to back up. The same set is used for all destinations, but other than that you have full control over what gets backed up, and what doesn’t. Back up your entire drive, or just select files and folders. It’s up to you. But it is a good idea to avoid backing up the folder that Crash Plan uses to note what it has backed up where. And the backups themselves.
Crash Plan lets you restore files from whatever destinations are available, in real time. Obviously, the more you restore, the longer it will take. And local restores are much faster than restores over the internet. But if the only copy of that file you need is on Uncle Joe’s computer in Alabama, or if he’s just the only one online, you can get it
Crash Plan also has a web interface so you can sign on and change your settings, check your backups, or restore files from any computer on the internet. Get your laptop stolen while going to a conference? With Crash Plan, you can still download the latest version of the big presentation to any computer on the net.
Crash Plan also does its own maintenance. You set your retention policy for how many versions of old and deleted items you want to keep, and Crash Plan will review your destinations, prune the expired files, and will verify and fix any damaged files in your archive.
The free version of the Crash Plan application does have a couple of ads to support the service. But you only really need to run the application when you’re checking on your backups, changing settings, or dealing with a problem. Or you can upgrade to a Crash Plan + license and do away with the ads altogether. The Crash Plan + license also gets you support for commercial use of the service, continuous backup protection (the free version only backs up once a day), and 448 bit encryption (the free version only does 128 bit encryption).
There area few other features to Crash Plan, but I’ve covered the big points. Crash Plan is a simple, easy to set up way to back up your Mac, PC, or Unix box, or all three, to any number of local and remote sites. It works securely and automatically over the internet, and only costs you the price of the storage. It really is the only option for online backup that is anything close to free. For the simplicity, redundancy, security, and peace of mind it affords, Crash Plan really is Nifty Tech.