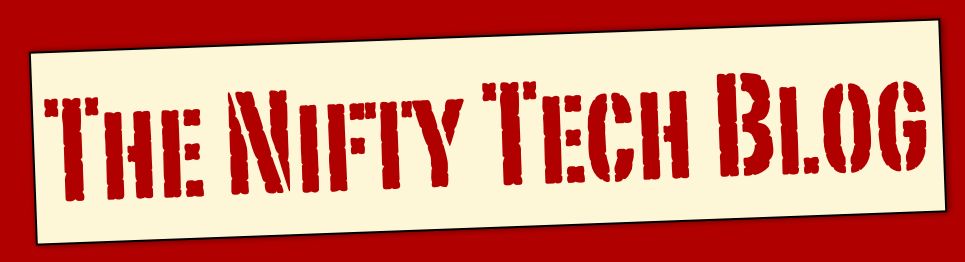As mobile devices become more popular, the need for wireless networks increases in order to provide the most demanding apps with the bandwidth they require. And eventually, one begins to look at setting up your own home network. These days, many internet providers are filling this demand by providing uplink devices with built in wireless modems. For some it is an option, for others it is a premium service with an accompanying monthly fee. For some people, letting Comcast or Verizon or whomever set up their wireless network is good enough. But others want more control over the network, and who is allowed on it. In this review, I'd like to show this last group of people one of the easiest, fastest, and most robust ways to set up your own wireless network: The AirPort Extreme.
The AirPort Extreme is Apple's latest solution for wireless networking. It provides the speed of 802.11n (Draft) wireless networking and is still backwards compatible with 802.11g, b, and a devices. Even better, the latest incarnation of the AirPort Extreme has dual-band support. This means that instead of one antenna for the wireless network, the base station has two antennas, so it can use one antenna for the speedy 802.11n devices and a second antenna for the slower 802.11g, b, or a devices. Most other wireless networks will slow down when a g or b device connects to the network. And there is actually a third antenna, so you can set up a Guest Network and allow visitors to use your connection to the internet without letting them see your computers on your local network. With the AirPort Extreme you can connect up to 50 devices on the network and all share the same internet connection. And they don't all have to be Apple devices. 802.11 is an industry standard and should communicate well with any device that follows the standard, be they Mac, PC, Linux, or something else. In this review, I'll be going over the set up of a new AirPort Extreme, to show how easy it is to get going right out of the box. I'll highlight a few of the other features as well, but if you really want to dig into everything the AirPort Extreme can do, go look at
http://www.apple.com/airportextreme/ and take a look. Apple sells the AirPort Extreme for $179 in their US stores, but we were able to find it online for $164.39 at
B&H. Prices will vary with time and from country to country. Right now we're just looking at the standard base station, not the $99 AirPort Express portable base station, or the Time Capsule, which provides a base station and 1 or 2 TB of network attached storage for $299 or $499, respectively. All of these are Apple AirPort devices and should give about the same feel when setting up and using your network, but may have slightly different features.
A few more features of the AirPort Extreme I'd like to mention before diving into setting up a new network. The AirPort Extreme has a USB port on the back, which you can use to connect a USB hard drive or a USB printer, or both if you also add in a USB hub. Why would you plug your hard drive or printer into the Extreme? Because the AE will share these devices on your network, allowing all connected devices to share the printer and hard drive. Naturally, you can put additional security on your drives to limit access. And unfortunately every computer will need their own drivers in order to print to the printer, but other than that little wrinkle, it is an easy way to share these resources with multiple users.
The AE supports the latest security protocols, so instead of leaving your network wide open (a bad thing to do), you can secure it with a password using WPA, WPA2, or WEP encryptions. Wait, what is all this alphabet soup? These are different standards for wireless encryption. Depending on how old your other devices are, your security needs, and if you're using some features with limited compatibility, you'll probably want to use one of these standards to protect your wireless network. The oldest of these is WEP, which stands for Wired Equivalent Privacy. Unfortunately, there were some flaws in WEP that allowed unauthorized persons to determine the password and decrypt the network traffic. WPA stands for Wi-Fi Protected Access. WPA was developed to eliminate the problems found in WEP, but was introduced quickly and was discovered to still contain some flawed code. WPA2 patched the remaining holes and is the current accepted security standard for networks. I recommend using WPA2 with a strong password: a password that contains letters, numbers, and special characters and does not appear to be a word or a simple pattern drawn on a standard keyboard. However, if you've got some older devices in your network, you may not be able to use WPA2 or WPA. Do the best you can, or try to set up your older devices to be connected to the network with Ethernet cables.
In addition to turning on encryption and setting up a strong password, you can also limit access to the base station to specific MAC addresses. No, that's not a Macintosh address, it stands for Media Access Control address. The MAC address is a unique identifier that each device has when using a particular network protocol. It uniquely identifies that specific device. When looking up a MAC address for your device, make sure you have the wi-fi address. Some devices also have different MAC addresses for using Ethernet or Bluetooth. And lastly, you can set up a Closed network. That means that instead of the base station shouting out "I have a network, and this is its name! Wanna join?", the base station will simply listen for devices that already know the network's name and access password to request a connection. These different security measures are all industry standards, so your devices should be able to work with them, but some devices may have issues when using more than one of these methods. I recommend using WPA2 encryption, and limiting to MAC addresses. Those two methods usually work well together. Your mileage may vary. If you're concerned about the security of your network from intruders on the internet side of things, the AirPort Extreme has a built-in Firewall to keep intruders out of your network.
Now, if at least one of the computers on your network is a Mac or a Windows box, you should have a very easy time with the AirPort Extreme. Apple provides AirPort Utility with the AE and usually installs it with Mac OS X. AirPort Utility provides powerful, easy to use tools to set up and manage your AirPort network.
After taking your AirPort Extreme out of the box, you'll plug in the power supply, and connect that cord to the back of the unit. And you'll need an Ethernet cable to connect to your internet access point. For most people this is a cable or DSL modem. This Ethernet cable plugs into the WAN (Wide Area Network) port. This is on the back of the AirPort Extreme. There are four Ethernet ports back there, the one you want is next to the USB port, on the side where the power supply plugs in. Once you've plugged up the hardware, and installed AirPort Utility on your computer, we're ready to get started.
When you first bring up AirPort Utility, it should scan for Airport base stations that need to be configured. The default name for the base station should be something like "Base Station abcd3f". The last six characters are the end characters from the MAC address for the primary antenna of the base station. This is the one used for the fast 802.11n speeds. It should look something like this.
And we're already into the setup wizard. To begin setting up your base station, click the Continue button. The next screen asks you to name the base station, and to pick a password for it. The name here is just the name of the base station. You don't have to change it unless you have more than one base station. It just helps you figure out which base station you're working with when you're in Airport Utility.


This isn't your network password, but a password that will allow you to change settings in the future. You'll want to pick a password that is memorable and strong. Some people create strong passwords by taking the first letter from each word of a short phrase. By including punctuation and inserting a few numbers, you can usually get a pretty strong password, and it is easier to remember the phrase. If you click on the key icon, a Password Assistant window will open. It will suggest a good password, and will tell you how strong your password is. It can suggest several different types of passwords. So enter your password and click Continue.
This screen asks how you want to set up your network. You can create a new network, replace an existing base station in a wireless network, or add a new base station on to extend an existing network. We're creating a new network, so we'll just click Continue.
Now we're on the screen where we are naming the actual network. You might also want to change from the default name for your network as Apple's default tells everyone whose network it is. This may help hackers find information about you to break your password. Don't make it easy on them.

The password on this screen is the one that your devices will use when joining the network. Again, you want a good strong password that you can remember. Don't rely on Keychain and other things to remember your password for you. They may help with day to day computing, but some day you'll want to add a new device to your network and unless you remember that password, you'll have to reset passwords on the entire network. Make it memorable, and at least 8 characters long. Of course, if you have a huge plot of land and no neighbors, or if you are a strong believer in free Wi-Fi, you can click the No Security radio button and create a totally open network. If you're like most folks, you'll want to enter a new name, and a good password, and click Continue.

This next screen lets you set up a guest network if you like. You can set a password for the guest network, or leave it open with no password at all under the security popup. Or you can uncheck the box and leave a guest network for later. We'll do that and click continue.
This screen talks about how you connect with the internet. Most people will be using DHCP, getting a IP address assigned automatically from your ISP and changing on some set period of inactivity that your ISP controls. If you have a domain associated with your network, or your ISP requires a DHCP client ID, you can enter them here. But for most people, it is just time to click Continue.
And at last we have a Summary screen. This is your last chance to check your settings before updating the base station. Now we click update, and then Continue, and wait for the base station to restart. It should take about 30 seconds.
And that is it! Your network is up and you're connected. Your network is protected by your password. If you want to enable other security measures, share drives or printers, just choose Manual Setup from the Base Station menu. This opens up this screen, giving you access to all the available capabilities of your Base Station.
If you want your network to be a little more secure you can go into Access Control, choose Timed Access from the pop up menu.
From here you can enter a MAC address for a particular device, and set up rules for when that device can access your network. The first entry there is the default, it is the access that machines that aren't on the list get to your network. Be default they can access it all day every day. If you're going to limit MAC addresses, you'll probably want to change that to no access.
If you forget a password, or manage to block MAC addresses without giving access to your own MAC address, you can connect to your base station with an Ethernet cable and fix it.
One of the nice things about the design of AirPort Utility is that most of these screens are pretty self-explanatory. You don't really need someone like me to tell you how to use each one. The hardest part is really the initial setup, and you're past that now. Once you've connected your devices successfully, they should connect right to your network whenever you're in range. The actual range depends on what kind of device you're using. 802.11n signals are pretty robust and have a good range. 802.11g signals are unfortunately prone to interference from cordless phones and other devices. And of course your environment will have an effect on how far and how cleanly the signal carries. In most cases you should have usable signal within 150 feet of the base station.
We have to give Apple credit for building a product based around ease of use. It may not be the right answer for everyone, but for people who just want to set up their network and move on with using it, it really does the job.