TweetDeck for iPad - Crossover Review with Bird House Rules
This is the third in the series of reviews with Tee Morris from the Bird House Rules podcast. We have been looking at Twitter clients for the iPad. Tee and I sat down and recorded audio for the Bird House Rules podcast, and I'm posting a companion reviews here. I encourage all my readers to also check out the audio from the podcast. You don't need an iPod to listen to the podcast, just something that can play an MP3 file. I hope you're enjoying this series as much as we're enjoy bringing it to you.
We've looked at Tweet Flow, and at Echofon Pro. Next up, we're looking at TweetDeck for iPad. TweetDeck is another old familiar favorite. TweetDeck has long been the premiere Twitter client on the desktop, especially for people who want to monitor multiple accounts. TweetDeck Inc., the makers of TweetDeck, have tried to carry over their signature multi-column view of Twitter to the iPad. Like all the TweetDeck offerings, TweetDeck for iPad is a free app available from the App store. TweetDeck is another full-featured Twitter client. You can use it to do just about anything you would do from the Twitter website. And maybe a few things more.
When you first boot into TweetDeck for iPad, the first thing it wants to know, is what are your Twitter accounts. That's right, accounts. TweetDeck is one of the few clients that not only handles multiple accounts, but can display and send tweets to multiple accounts at the same time.
TweetDeck on the desktop has the ability to send statuses to Twitter, Facebook, LinkedIn, and a few other services. TweetDeck for iPad only deals with Twitter right now, but I expect that they're planning on adding the other services in in future releases. Just tap the Twitter button, enter your username and password on the next screen, and repeat as necessary for any other Twitter accounts you may have.
Once you've got all your accounts entered, tap Continue.
TweetDeck then asks you if you have, or want to create, a TweetDeck account. This account is used for syncing columns across TweetDeck on multiple platforms or computers. This isn't really as neat as it sounds. All it really remembers is the definitions of the individual columns. Unless you've got columns built on really complex searches, this doesn't save you a lot of effort. It is more useful as a reminder of what columns you've already built on other platforms. Here are some of the columns that TweetDeck pulls up from my account.
For the most part, it is just simple searches on hash tags. If you already have an account, or you want to see what you can do with it, you can enter your information. If not, just tap the No thanks button and move on to the main event.
By default, TweetDeck creates three columns for each of your Twitter accounts: All Friends, Mentions, and Direct Messages. If you've viewing TweetDeck in landscape mode, you'll see all of these columns at once. If you're in portrait mode, you'll just see two of them, but you can drag your finger horizontally across the tweets to scroll to the other columns. To protect the privacy of my DMs, I'm not including any pictures with that column. You'll also notice in the portrait view that there is a large empty space above the two columns of tweets. That is a focus area, we'll hit that a little later.
Two other things you'll probably notice right away. The first is the string of icons in the upper right corner. The second is a row of dots in the center of the bottom of the screen. These dots represent each of the columns defined in TweetDeck. The white ones are the currently displayed columns and the gray ones represent columns that are hidden off screen. This provides a handy guide so you'll know which way to scroll when looking for missing columns.
Let's take the icons at the top from the outside in. The yellow (or golden) one furthest right is your compose icon. Tapping this one brings up the iPad keyboard and a blank tweet window.
Just type out your message and hit send. The From line shows each of your accounts. When you send your tweet, it will go out to any account that is highlighted in blue. This way you can actually send the same tweet to multiple accounts. But you might want to make sure you don't do that too often, because anyone who is following both of your accounts may wonder why if they're seeing duplicate tweets all the time. Still, there are reasons to send the same tweet to different audiences, and TweetDeck lets you do it.
While we're here, let's look at the icons along the bottom of the compose window. The first from the left is pretty simple, it is a pound sign and is used for recalling previously used hashtags. TweetDeck remembers each hashtag that you use when you tweet, and you can use this function to select a hash tag instead of typing it in all over again. However, it only remembers the tags you've actually typed in on this device. It doesn't search your past tweets for hashtags.
The next icon lets you add an @Mention to a tweet. You can do this just by typing an @ sign and the name of the person's account, but if you can't remember the name, or you're notoriously bad with spelling, this icon lets you look up the name of anyone whom you are following. Once you've found the right person, just tap their name and they will be mentioned in your tweet.
The center icon is the URL shortener. If you've added a URL to your tweet and gone over 140 characters, or if you want to make sure you've got space for everything you want to say along with your URL, you can tap this icon to replace your long URL with a bit.ly reference URL. This can be very handy, because some URLs can be over 140 characters by themselves!
Next up is the Camera icon. As you would expect this lets you add an image to your tweet from your available photo library on your iPad.
First it gives you a listing of the Photo Albums available on your iPad, then once you tap into the album, it will show you a four by six grid of photo thumbnails. When you tap the thumbnail of the picture you want, it uploads to your chosen picture service immediately and returns the URL to that image. So be careful, because even if you don't actually send a tweet with an image, you can accidentally upload an image you didn't want to.
Lastly, we have the plumb bob. Yup, that's what it is. This icon is used for GeoTagging your tweets. You can turn GeoTagging on and tag all of your tweets, tag just a single tweet, update the location in your profile, or use it to add a map link.
The wisdom of GeoTagging tweets is a matter of debate that isn't likely to end soon. But if you decide that you're in favor of it, TweetDeck has you covered.
So, you've composed and sent your tweet, and now we're looking at those icons in the top right hand side of the screen. The one next to the compose icon is the add column icon. This is what you use when you want to create a new column in your TweetDeck display.
This window will let you choose the account to add the column with, and what kind of column it is. By default it expects you to add a Twitter Search, but you can use the arrows on either side to select several different kinds of columns. If for some reason you've deleted the All Friends, Mentions, or Direct Message columns, you can add them back. You can also add a Favorites column, a column from the current Twitter Trends, or Twitter lists that you've created or chosen to follow. When you add a new column, it will appear as the right-most column of the group. And for most things, the Add Column window will stay there, allowing you to add several columns at one time. Just tap elsewhere on the screen to make it go away. TweetDeck will automatically scroll to your newest column when you create it.
And since you've created a new column, we might as well talk about deleting them. If you want to edit your existing columns, just put your finder on the title bar of one of the columns and hold it there for a second or two. This will put you into editing mode and all the columns will shrink down a bit.
If you want to delete a column, just tap the red x in the upper right corner of the column. If you want to move a column, just swipe it left or right to make it change places with it's neighboring column. You can scroll the list of columns by swiping along above the column names. Once everything is where you want it, get out of edit mode by double-tapping the screen, just like the note says on the bottom.
The middle icon in our tool bar is the refresh icon. TweetDeck refreshes columns automatically, based on the settings for each column. But if you want to refresh everything at once, just tap this handy icon. If you want to see the settings for an individual column, just tap the column name. This window will pop up.
The slider lets you control the length of time between refreshes, making it longer or shorter. The Refresh Now button just refreshes that particular column. View on Map does something interesting. It flips the entire screen over to display a map showing the GeoTagged tweets in that column. Or the whole world if none of your friends are GeoTagging. While in the map display, you can show multiple columns at the same time. Unfortunately, very few of my friends GeoTag, so I've not got much to show you. But it is a potentially neat function.
Next up in the tool bar is the Settings icon. That is the one that resembles a gear. This brings up the settings menu for TweetDeck. These settings are also accessible in the Settings application on your iPad in a similar form.
This menu lets you add or delete accounts, set up a TweetDeck account if you didn't create one before, set your default account for your tweets, associate a bit.ly account so you can have a record of your shortened URLs, and adjust other settings.
Here you can choose your default Photo service, turn sounds on and off, and choose your ReTweet style. For something as complex as TweetDeck, there are surprisingly few settings.
Our last tool icon is for searching for other Twitter users. If you're in Landscape mode, it may be a little difficult to select this one, but it can be done.
It turns out that there is a reason for this. The area of the screen where TweetDeck shows you the profile? It can't be seen in landscape mode. just in the portrait view. Yup. It shows up in that big blank spot.
Now, into every life, a little spammer must fall. While I was collecting the pictures for this review, a spammer running a searche saw that I used the word iPad. Well, OK, the spammer didn't see it, the program they were running saw it and automatically sent a canned tweet at me. So I pulled up their profile.
Now, this image has been sanitized, in that I've removed the spammer's URL, which was in every tweet and appeared twice in the profile. Wouldn't want anyone to follow that link and discover that it pointed to a malicious website. But this is still a good example of how TweetDeck displays profiles. On the right you have a scrollable listing of that person's most recent tweets. And you can also select to see whom that person is following and who their followers are. On the left you have the avatar of the account, the public name, the Twitter account name, a location, if any, their URL, and the text of their bio. The icons on the bottom will show if you're following or blocking this user by lighting up in yellow. and you also have icons for replying to the user or sending a DM. The little arrow in the upper left corner? That takes you back to the screen you were on before, even if it was just the blank starting screen.
One of the coolest things you can do with TweetDeck is show live columns from multiple accounts on the same screen. Here is a screen showing my @Scaleslea feed, Mentions for @Scaleslea, and the feed for @NiftyTechBlog.
When you are reading your tweets, you can naturally scroll up and down in the time stream, But if you tap a single tweet, TweetDeck pops up a menu showing you what your options are for that tweet.
If you're in portrait view, an enlarged version of the tweet appears, with icons beneath it to Reply, Retweet, Send a DM, Email the tweet, or mark it as a Favorite. Instead of menu options for the URLs, the Portrait version turns each URL into a live link. When you tap the menu for a URL, the page turns over and TweetDeck shows you the page in an internal browser.
In the top left is a button to return back to TweetDeck, and in the Bottom right is a button to show the same page in Safari on your iPad. Otherwise, this is a completely functional browser, but still inside the TweetDeck application.
And that is pretty much TweetDeck for iPad as it is today. It is a good client for daily use, especially if you monitor multiple accounts. But in some areas it also falls short. Last time we showed that Echofon has better photo selection tools, letting you reject a photo before it gets uploaded. TweetDeck also doesn't provide any tools for letting a user edit their own profile, something you'd have to go back to the Twitter website for. The odd thing is that TweetDeck really fails in comparison to TweetDeck. The desktop client has so many more features that the iPad client lacks, that the absence of them is painful for someone familiar with the desktop version. Most notable among those missing features is the ability to remove tweets that you have already read from your twitter stream, and the ability to track back replies to the ret of the conversation. Removing read tweets doesn't delete them, it just takes them off the screen so that all you are seeing are tweets you haven't read yet. TweetDeck for iPad does mark replies with an overlapping speech bubble icon, but it has no function, and there is no conversation tracking facility.
TweetDeck is still a work in progress, and a complex one at that. We are sure that the developers will continue to improve the client and add those missing functions. But sometimes you just don't want to wait. For now, you'll have to wait at least two weeks, when we'll be back with another review.
We've looked at Tweet Flow, and at Echofon Pro. Next up, we're looking at TweetDeck for iPad. TweetDeck is another old familiar favorite. TweetDeck has long been the premiere Twitter client on the desktop, especially for people who want to monitor multiple accounts. TweetDeck Inc., the makers of TweetDeck, have tried to carry over their signature multi-column view of Twitter to the iPad. Like all the TweetDeck offerings, TweetDeck for iPad is a free app available from the App store. TweetDeck is another full-featured Twitter client. You can use it to do just about anything you would do from the Twitter website. And maybe a few things more.
When you first boot into TweetDeck for iPad, the first thing it wants to know, is what are your Twitter accounts. That's right, accounts. TweetDeck is one of the few clients that not only handles multiple accounts, but can display and send tweets to multiple accounts at the same time.
TweetDeck on the desktop has the ability to send statuses to Twitter, Facebook, LinkedIn, and a few other services. TweetDeck for iPad only deals with Twitter right now, but I expect that they're planning on adding the other services in in future releases. Just tap the Twitter button, enter your username and password on the next screen, and repeat as necessary for any other Twitter accounts you may have.
Once you've got all your accounts entered, tap Continue.
TweetDeck then asks you if you have, or want to create, a TweetDeck account. This account is used for syncing columns across TweetDeck on multiple platforms or computers. This isn't really as neat as it sounds. All it really remembers is the definitions of the individual columns. Unless you've got columns built on really complex searches, this doesn't save you a lot of effort. It is more useful as a reminder of what columns you've already built on other platforms. Here are some of the columns that TweetDeck pulls up from my account.
For the most part, it is just simple searches on hash tags. If you already have an account, or you want to see what you can do with it, you can enter your information. If not, just tap the No thanks button and move on to the main event.
By default, TweetDeck creates three columns for each of your Twitter accounts: All Friends, Mentions, and Direct Messages. If you've viewing TweetDeck in landscape mode, you'll see all of these columns at once. If you're in portrait mode, you'll just see two of them, but you can drag your finger horizontally across the tweets to scroll to the other columns. To protect the privacy of my DMs, I'm not including any pictures with that column. You'll also notice in the portrait view that there is a large empty space above the two columns of tweets. That is a focus area, we'll hit that a little later.
Two other things you'll probably notice right away. The first is the string of icons in the upper right corner. The second is a row of dots in the center of the bottom of the screen. These dots represent each of the columns defined in TweetDeck. The white ones are the currently displayed columns and the gray ones represent columns that are hidden off screen. This provides a handy guide so you'll know which way to scroll when looking for missing columns.
Let's take the icons at the top from the outside in. The yellow (or golden) one furthest right is your compose icon. Tapping this one brings up the iPad keyboard and a blank tweet window.
Just type out your message and hit send. The From line shows each of your accounts. When you send your tweet, it will go out to any account that is highlighted in blue. This way you can actually send the same tweet to multiple accounts. But you might want to make sure you don't do that too often, because anyone who is following both of your accounts may wonder why if they're seeing duplicate tweets all the time. Still, there are reasons to send the same tweet to different audiences, and TweetDeck lets you do it.
While we're here, let's look at the icons along the bottom of the compose window. The first from the left is pretty simple, it is a pound sign and is used for recalling previously used hashtags. TweetDeck remembers each hashtag that you use when you tweet, and you can use this function to select a hash tag instead of typing it in all over again. However, it only remembers the tags you've actually typed in on this device. It doesn't search your past tweets for hashtags.
The next icon lets you add an @Mention to a tweet. You can do this just by typing an @ sign and the name of the person's account, but if you can't remember the name, or you're notoriously bad with spelling, this icon lets you look up the name of anyone whom you are following. Once you've found the right person, just tap their name and they will be mentioned in your tweet.
The center icon is the URL shortener. If you've added a URL to your tweet and gone over 140 characters, or if you want to make sure you've got space for everything you want to say along with your URL, you can tap this icon to replace your long URL with a bit.ly reference URL. This can be very handy, because some URLs can be over 140 characters by themselves!
Next up is the Camera icon. As you would expect this lets you add an image to your tweet from your available photo library on your iPad.
First it gives you a listing of the Photo Albums available on your iPad, then once you tap into the album, it will show you a four by six grid of photo thumbnails. When you tap the thumbnail of the picture you want, it uploads to your chosen picture service immediately and returns the URL to that image. So be careful, because even if you don't actually send a tweet with an image, you can accidentally upload an image you didn't want to.
Lastly, we have the plumb bob. Yup, that's what it is. This icon is used for GeoTagging your tweets. You can turn GeoTagging on and tag all of your tweets, tag just a single tweet, update the location in your profile, or use it to add a map link.
The wisdom of GeoTagging tweets is a matter of debate that isn't likely to end soon. But if you decide that you're in favor of it, TweetDeck has you covered.
So, you've composed and sent your tweet, and now we're looking at those icons in the top right hand side of the screen. The one next to the compose icon is the add column icon. This is what you use when you want to create a new column in your TweetDeck display.
This window will let you choose the account to add the column with, and what kind of column it is. By default it expects you to add a Twitter Search, but you can use the arrows on either side to select several different kinds of columns. If for some reason you've deleted the All Friends, Mentions, or Direct Message columns, you can add them back. You can also add a Favorites column, a column from the current Twitter Trends, or Twitter lists that you've created or chosen to follow. When you add a new column, it will appear as the right-most column of the group. And for most things, the Add Column window will stay there, allowing you to add several columns at one time. Just tap elsewhere on the screen to make it go away. TweetDeck will automatically scroll to your newest column when you create it.
And since you've created a new column, we might as well talk about deleting them. If you want to edit your existing columns, just put your finder on the title bar of one of the columns and hold it there for a second or two. This will put you into editing mode and all the columns will shrink down a bit.
If you want to delete a column, just tap the red x in the upper right corner of the column. If you want to move a column, just swipe it left or right to make it change places with it's neighboring column. You can scroll the list of columns by swiping along above the column names. Once everything is where you want it, get out of edit mode by double-tapping the screen, just like the note says on the bottom.
The middle icon in our tool bar is the refresh icon. TweetDeck refreshes columns automatically, based on the settings for each column. But if you want to refresh everything at once, just tap this handy icon. If you want to see the settings for an individual column, just tap the column name. This window will pop up.
The slider lets you control the length of time between refreshes, making it longer or shorter. The Refresh Now button just refreshes that particular column. View on Map does something interesting. It flips the entire screen over to display a map showing the GeoTagged tweets in that column. Or the whole world if none of your friends are GeoTagging. While in the map display, you can show multiple columns at the same time. Unfortunately, very few of my friends GeoTag, so I've not got much to show you. But it is a potentially neat function.
Next up in the tool bar is the Settings icon. That is the one that resembles a gear. This brings up the settings menu for TweetDeck. These settings are also accessible in the Settings application on your iPad in a similar form.
This menu lets you add or delete accounts, set up a TweetDeck account if you didn't create one before, set your default account for your tweets, associate a bit.ly account so you can have a record of your shortened URLs, and adjust other settings.
Here you can choose your default Photo service, turn sounds on and off, and choose your ReTweet style. For something as complex as TweetDeck, there are surprisingly few settings.
Our last tool icon is for searching for other Twitter users. If you're in Landscape mode, it may be a little difficult to select this one, but it can be done.
It turns out that there is a reason for this. The area of the screen where TweetDeck shows you the profile? It can't be seen in landscape mode. just in the portrait view. Yup. It shows up in that big blank spot.
Now, into every life, a little spammer must fall. While I was collecting the pictures for this review, a spammer running a searche saw that I used the word iPad. Well, OK, the spammer didn't see it, the program they were running saw it and automatically sent a canned tweet at me. So I pulled up their profile.
Now, this image has been sanitized, in that I've removed the spammer's URL, which was in every tweet and appeared twice in the profile. Wouldn't want anyone to follow that link and discover that it pointed to a malicious website. But this is still a good example of how TweetDeck displays profiles. On the right you have a scrollable listing of that person's most recent tweets. And you can also select to see whom that person is following and who their followers are. On the left you have the avatar of the account, the public name, the Twitter account name, a location, if any, their URL, and the text of their bio. The icons on the bottom will show if you're following or blocking this user by lighting up in yellow. and you also have icons for replying to the user or sending a DM. The little arrow in the upper left corner? That takes you back to the screen you were on before, even if it was just the blank starting screen.
One of the coolest things you can do with TweetDeck is show live columns from multiple accounts on the same screen. Here is a screen showing my @Scaleslea feed, Mentions for @Scaleslea, and the feed for @NiftyTechBlog.
When you are reading your tweets, you can naturally scroll up and down in the time stream, But if you tap a single tweet, TweetDeck pops up a menu showing you what your options are for that tweet.
If you're in portrait view, an enlarged version of the tweet appears, with icons beneath it to Reply, Retweet, Send a DM, Email the tweet, or mark it as a Favorite. Instead of menu options for the URLs, the Portrait version turns each URL into a live link. When you tap the menu for a URL, the page turns over and TweetDeck shows you the page in an internal browser.
In the top left is a button to return back to TweetDeck, and in the Bottom right is a button to show the same page in Safari on your iPad. Otherwise, this is a completely functional browser, but still inside the TweetDeck application.
And that is pretty much TweetDeck for iPad as it is today. It is a good client for daily use, especially if you monitor multiple accounts. But in some areas it also falls short. Last time we showed that Echofon has better photo selection tools, letting you reject a photo before it gets uploaded. TweetDeck also doesn't provide any tools for letting a user edit their own profile, something you'd have to go back to the Twitter website for. The odd thing is that TweetDeck really fails in comparison to TweetDeck. The desktop client has so many more features that the iPad client lacks, that the absence of them is painful for someone familiar with the desktop version. Most notable among those missing features is the ability to remove tweets that you have already read from your twitter stream, and the ability to track back replies to the ret of the conversation. Removing read tweets doesn't delete them, it just takes them off the screen so that all you are seeing are tweets you haven't read yet. TweetDeck for iPad does mark replies with an overlapping speech bubble icon, but it has no function, and there is no conversation tracking facility.
TweetDeck is still a work in progress, and a complex one at that. We are sure that the developers will continue to improve the client and add those missing functions. But sometimes you just don't want to wait. For now, you'll have to wait at least two weeks, when we'll be back with another review.
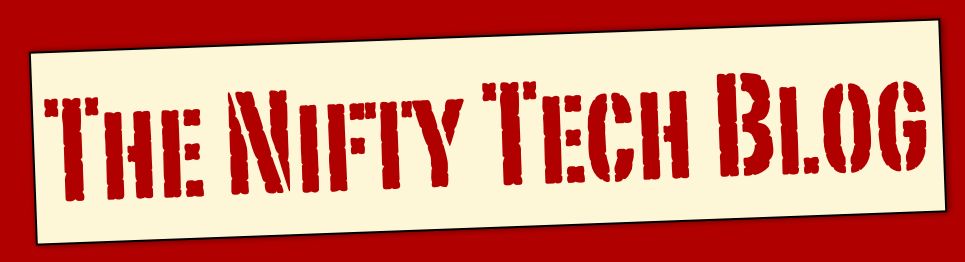





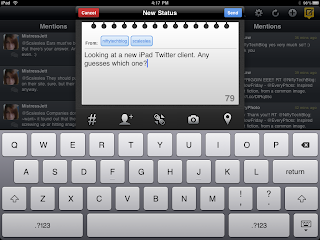





















2 comments:
This is strictly a iPad interface issue and is being neglected by the developer. The iPhone app works okay on the iPad so there should be no reason that a iPad app with the same functionality but that better uses ithe iPad's capabilities could not be easily developed. Tweedeck has been abandoned by it's developer. RIP Tweetdeck.
Thanks for the comment, Bulvár!
I don't know how accurate that statement is, but I have to admit that I had expected to see more in the way of updates to bring the functions of TweetDeck for iPad more into line with TweetDeck for the desktop. We shall see if these issues are addressed in the coming months, or if your assessment is correct and TweetDeck on the iPad has been abandoned.
Like you, I'd expected more from TweetDeck by now. One can only hope that they've had unexpected problems and will soon fix those issues and update.
Doc
Post a Comment