Twittelator for iPad - Crossover Review with Bird House Rules
And we're back, with another crossover review with Bird House Rules. This week we're looking at Twittelator for iPad from the folks at Stone Design, aka Big Stone Phone. Twittelator is the last of our "old favorites", being a popular iPhone Twitter client in the past. The folks at Stone Design have been building interesting tools for a while now, and they definitely take a fresh approach to things. While there are free and paid versions of their iPhone Twittelator client, if you want it on the iPad, you'll need to pay $4.99 for the privilege. Twittelator has long been one of Tee's favorite clients on the iPhone, and is still one of his favorites on the iPad. Let me show you why.
As I imagine you've come to expect, when you first open Twittelator, it asks you about your Twitter account settings. Twittelator is one of the few clients that not only let you input your Twitter credentials, it also gives you the opportunity to sign up for a Twitter account if you don't already have one. Of course, all that clicking the Sign Up button really does is transfer you over to the Twitter mobile page in Safari and let you sign up over the web. And when you're done with that, you still have to come back to Twittelator and look at this same sign in screen.
 Bird House Rules - Episode #15: Review of Twittelator for iPad (with Nifty Tech Blog) [19:09m]: Download
Bird House Rules - Episode #15: Review of Twittelator for iPad (with Nifty Tech Blog) [19:09m]: Download
As I imagine you've come to expect, when you first open Twittelator, it asks you about your Twitter account settings. Twittelator is one of the few clients that not only let you input your Twitter credentials, it also gives you the opportunity to sign up for a Twitter account if you don't already have one. Of course, all that clicking the Sign Up button really does is transfer you over to the Twitter mobile page in Safari and let you sign up over the web. And when you're done with that, you still have to come back to Twittelator and look at this same sign in screen.
This seems like a design flaw to me, because as you'll see later, Twittelator is perfectly capable of running an internal browser instead of dumping you out to Safari and making you come back the long way. But I imagine this one gets overlooked a lot since most people shelling out five bucks for a Twitter client will already have a Twitter account. Or more than one.
So now you've entered your account info, propped your iPad up in your favorite landscape position, and tapped the Log In button. And now you're getting your first look at Twittelator's main screen.
While Twittelator doesn't make use of every square inch of your iPad's screen, the sections it does use it puts to pretty creative use. There is certainly some eye candy here. On your left is a column that represents your Twitter stream, with avatars to the left of other people's tweets, but with the avatar to the right on your tweets, so it all displays in a a chat-style stream. The big square on the right shows your direct messages, sorted out by the sender. This is nice because it keeps things clear and you can read back in the conversation to refresh your memory on what has been said before. It really makes it hard to send a DM to the wrong person. The number to the right of the person's name is the number of messages in that thread that you haven't read on this device. To see the actual messages, just tap on the name.
The messages show up in the little column on the right just like they do on your main feed. I've removed some messages to protect privacy, but you can get an idea of what you'll be looking at with your own account. Twittelator will auto-refresh your list of tweets every 2 to 15 minutes, depending on your settings. But if you want to make a list refresh sooner, or if you've turned off the auto-refresh, just swipe down on the list of tweets that you want to update. You'll momentarily see a little Loading... message like this one.
When that message clears, you'll be able to scroll the column down and see new messages. Or you can tap the little refresh arrow. This appears in the top left of the main stream, but doesn't appear on the Direct Message list. On some of the other screens it is on the right corner. But the swipe down is always available, so it just becomes a good habit.
Now, I haven't mentioned that toolbar on the bottom right yet. That controls what kind of content you'll see in the square above it. About what you'd expect. But what you probably won't expect is how it changes the display. This is one of Tee's favorite things about Twittelator. Photos won't do this justice, so I'll see if I can capture some video to show you. For right now, I'll have to stumble along with text. When you tap a new button on the toolbar, the square above flicks out of the screen to the right, and then the new screen flicks back in from the right. It is actually a pretty slick animation.
So let me show you some of the other screens. You've pretty much go the basics by now so I will try not to go into too much detail. This screen is your @Mentions.
That envelope in the lower right? It doesn't seem to do anything. As near as I can tell it is just there as eye candy and to show you what account you're looking at. It is kind of redundant in that sense, but it isn't big enough to be in the way. If you try to tap the envelope, it just taps through to the tweet underneath it. Note the refresh button in the top right. There is a search bar at the top of the mentions list, too, but it was scrolled off of the screen when I took the screenshot.
Next up is the Channels screen. I believe that these are unique to Twittelator, as I don't recall seeing them anywhere else. Channels are a pretty interesting way of finding tweets on a subject, and finding new people to read and follow. Basically, someone is looking at different Twitter accounts and assigning them to categories and subcategories. You drill down until you get to the stream and look at the various tweets.
The search screen lets you look beyond individual twitter streams. You can search for keywords, locations, or people.
Searching on keywords brings up Tweets. Searching on people will bring up profiles. Pretty much what you'd expect. Searching on a location, that brings up a map!
And there is even a map options tool in the lower right hand corner. The odd thing about doing a location search is that every couple of seconds, it clears the search field and puts Current Location in. I mean, while you are in the middle of typing, it throws away what you've typed and defaults to Current Location. I found this to be a pain. I hope this is fixed as it severely limits the utility of the search. Each of the little pictures on the map represents a person who has recently tweeted. You can zoom in and out with a pinch, or you can scroll around with your fingers. If you tap one of the pictures, you'll see a snippet of that person's last tweet and be able to go to that tweet and then move off to any other bit of info about the person.
The lists screen lets you access any lists that you've created or subscribed to. Or any lists that you are a part of. Now, the odd thing here is that when you first bring up the lists screen, it always takes you to the same list. And it isn't one of the above. It is a special list from Twittelator called Stars. I'm going to go into this a bit because it does illustrate some interesting features that Twittelator has implemented. We start with the Stars list.
Some of these folk I recognize as celebrities, but most of them are unknowns. But notice that band of colors at the bottom? Let's scroll down and see what that is.
Aha! The tweet contains a link to a Twitpic image. And since Twittelator knows what to do with that link, it downloaded the image and is displaying it in the stream, showing us this image of a very pretty woman with Sasquatch. Now, most people, on seeing something like this, will want to know more. So we'll tap this tweet.
This is the zoomed in view of the tweet. Now you can see who posted it, and go off to their profile. You can favorite it, reply to it, or forward it. But most will be more interested in noting that the lady's name is Mia Matsumiya, and she has a twitter account! Tap on that link, and you can see her profile!
So Mia is a violinist in Brooklyn, and she has a sense of humor. She also has a few friends and a LOT of followers. She tweets a fair bit. And she doesn't follow me. Darn the luck. And her avatar picture is obscured by that paperclip. Tap that image.
And you get an enlarged view of her avatar, which is a very pretty oblique head shot. And in the upper right corner you have tools that let you open it in the internal browser, save it to your Photo library, or copy the image to paste into another application. Now, before all you guys run off to follow Mia on Twitter, let's finish the review. She'll be there when you get done.
Twittelator's Drafts screen lets you access tweets that you have started writing, but then couldn't post for some reason or another. This can be useful if you start to respond to one person, then realize you need to respond to someone else more urgently. You can save off your interrupted tweet as a draft. Twittelator generates a sample draft message to help give you an idea of how it works. You can also come to the Drafts screen and use it to compose a tweet that you may not intend to send until much later.
The last button, labeled More, brings up a pop-up window and lets you go to your own profile, to the ReTweets section, Trends, the public feed, and Twittelator's Settings. These pretty much work the way you expect, but there are a few special things hidden in here. I didn't notice it until I looked at my profile, but Twittelator has an Options menu with some unusual options.
I'm really talking about the last three options on the list. For instance, let's look at my Follow Cost.
This is a quick statistical breakdown of my twitter history. Including my average tweets per day, my recent tweets per day, the percentage of tweets which are replies, and even an index on how political my tweets are, just in case you are trying to avoid (or find) someone who is highly political. This is for my profile, but this information is available for anyone you pull up in Twittelator. I'm still not sure what a Millescoble is, but having followed Robert Scoble in the past, I have a feeling that it is related to either having lots of friends, lots of followers, or tweeting a LOT of tweets. Let's look at the next option, Favstar.fm.
Favstar.fm appears to be a website that keeps track of tweets that have been favorited. Twittelator pulls this up in an internal browser, and you can get back into Twittelator by hitting the Done button in the upper right corner. I don't know much about this service of yet, but it appears to be another free add-on to Twitter. Tweeteorites turns out to be another similar web site.
Looking back to that More menu, trending topics and the full public feed don't offer any new surprises, so let's take a peek at the Settings.
This is where you can control how Twittelator works. Don't like seeing photos in the tweet stream? Turn it off. Need a larger font to make the tweets more readable? You can turn that on here. You can also control Location services, and select which services you wish to use for uploading pictures. And there is one other thing that most Twitter clients don't have. Wallpaper.
Twittelator comes pre-loaded with seven generic wallpaper designs, but you can tap on the plus in the upper right corner to add new artwork from your Photo library. Probably best to choose a simple pattern, as most of your artwork will be covered by the window. I kind of like the wood grain. Let's go forward with that.
Under the Advanced Settings, you can control how many tweets Twittelator loads at startup, and how often (or if) it Auto Refreshes. Unfortunatly, the Auto Refresh Time is limited to 2, 3, 5, 10, or 15 minutes, so it doesn't have the capability for fine adjustment that TweetDeck has. If you really want one, you can also set a sound for Twittelator to notify you that it has loaded new tweets. But it only has five sounds to choose from and I'm afraid that none of them are the sweet bird chirps that we've become used to.
Additional accounts are easy to add under the Account button in the main stream. Just tap the plus and enter your logon credentials. And you'll use this same interface to switch back and forth between your various accounts.
Additional accounts are easy to add under the Account button in the main stream. Just tap the plus and enter your logon credentials. And you'll use this same interface to switch back and forth between your various accounts.
You'll even found the account button in the Compose window when you're writing your tweets. This is useful when you start typing out a tweet and then realize that it needs to be said with one of your other voices. Unfortunately, you can't send the same tweet to multiple accounts from the compose window. Now with one send, anyway.
The tools available in the compose window are pretty standard, although Twittelator does have some twists of their own. For instance, with photo selection you can browse down into your photo library and select any picture of video that may be there.
Then when you select your chosen image, instead of doing an immediate upload, the picture is "clipped" to your composition.
Tap the media icon again and you can clear the photo, or save it off, if the media in question isn't on your device. You also have the option of recording live audio for posting onto twitter, instead of posting photos or video. Or you can tap the photo itself and get a full screen preview.
The next icon over is your location tool, letting you turn on Geotagging or insert map links into your tweet. The hash tag tool lets you retrieve has tags you've previously used on the device. And the @ tool lets you pull up friends so you can mention them in your tweets. But that last icon. the smiley face? What does that do?
It lets you access a HUGE list of smileys and small graphic images that you can put in-line with your tweets! Cool, right? Well, not so much You can insert these characters into your tweets, but only people who are using Twittelator will be able to see them. Web users, and folks with clients that don't support the dingbats font used for this won't see any of the pretty pictures. They'll either see blanks or squares to represent the unknown characters. This is a bit of a disappointment, but perhaps more systems will begin supporting these images if they become popular.
Before we leave the compose window, take a look at the Send button they've implemented in Twittelator.
It is a slide, not a button. This is a clever change of interface from most other clients, but still keeps within the style boundaries for the iPad. By having to slide the switch to send a tweet, people are much less likely to accidentally send an unfinished tweet. Clever, guys at Stone!
When I started this review, I specified looking at Twittelator in landscape view. There is a reason for that. This is what Twittelator looks like in Portrait view.
Tee and I both considered this to be a huge waste of space. All that vertical room to expand in, and you still confine yourself to a small porthole of a look into the tweet stream? Easy to code? Yes. Useful? Not so much. While all the functions are still there, the distinctiveness of Twittelator really shows up in landscape mode.
One last note. Nay, a complaint. Like most clients, Twittelator will let you know if you go over the allotted number of characters for your tweet. But they also include a facility that will let you shorten the length of links, which is OK, or to shrink the length of your tweet, which is to be avoided at all costs.
But, Doc, what's so bad about shrinking my tweets? Isn't that easier than re-writing them or breaking it up into two tweets? I'm glad you asked. Here is why.
Yuck. Yuck, yuck, yuck. This is a mess. It was easier for me to puzzle out table and field names in abbreviated German when I was programming in SAP's ABAP code a few years back than it is to try and read this mess. So don't. Just don't. And guys at Stone, please try to come up with a better algorithm for the next version.
Despite the horrible tweet shrinking tool, Twittelator is another nice fully featured client, with a number of extras thrown in that you won't find anywhere else. For someone who wants a visually pleasing Twitter experience on their iPad, you'll probably have a hard time finding something to rival Twittelator. Stone Designs obviously put a lot of critical thought into it and came up with some very creative solutions.
Be sure to listen to the audio segment on Twittelator from Bird House Rules, as Tee and I make some additional points about development for the iPad that I haven't reflected here. Twittelator has long been one of his favorite clients and I think you'll enjoy his take on it. Then join us two weeks from now for the next to last segment in our Nifty Tech Blog/Bird House Rules crossover. See you then!
 Bird House Rules - Episode #15: Review of Twittelator for iPad (with Nifty Tech Blog) [19:09m]: Download
Bird House Rules - Episode #15: Review of Twittelator for iPad (with Nifty Tech Blog) [19:09m]: Download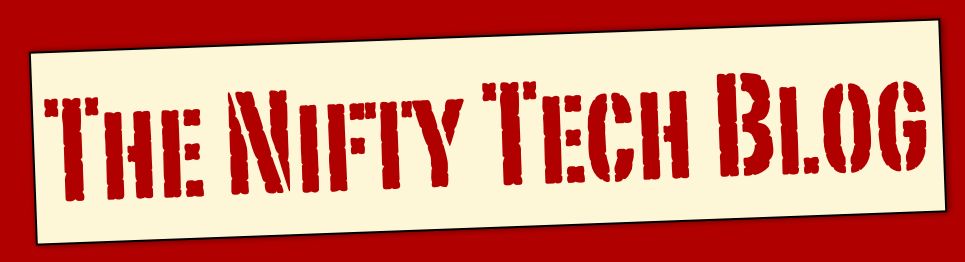




































2 comments:
Nice job (typos aside). I think your style in reviews is slowly morphing into a basic tutorial. Tip—approach each review as though the reader hasn't seen any of the previous material.
What are your favorite features and why? Why would a user choose this client over another? And so on.
I used to have this client in my Dock for both my iPhone and iPad until they pulled support from iPhones running OS 3.x and made iOS 4.x a requirement. Since then I made a move to something else (not saying which app till your final Twitter client review).
One nice use of their Draft implementation is that if you turn on the lock option a draft remain after sending the tweet. Very useful if, say, you are sending tweets about your blog multiple times a day.
I look forward to the next installment in this series.
Hi, Orion.
I've noticed the tendency to turn the review into a how-to. I'm trying to fight it, but I still feel there is value in showing someone how easy it is to get started with a product. I'm hoping I can strike up a balance somewhere along the way. I think I kind of led myself astray with the "tour" of Tweet Flow.
At the very least I've found better ways to process photos efficiently. Now I can focus on using them effectively.
Twittelator is easy on the eyes and has some very unique and creative features. I do like the way it manages profiles for users, and I think the Map feature is incredibly slick. I would expect that most people would choose Twittelator because they want something that is enjoyable to look at, or because they like always being able to see their main stream, even when looking at something else on Twitter.
Unfortunately for Twittelator, I fell in love with another client (still to come in the series) before I took a serious look at Twittelator. But I have to admit that right now, Twittelator is the number two client on my iPad.
I had not made a lot of use of the Draft function, so I had missed that usage of locked drafts. Thank you for sharing that!
I hope you enjoy the next segment.
Talk to you later,
Doc
Post a Comment