Red Laser
Ever since the iPhone came out, users have wanted something that will let them scan barcodes with their phones and find out if the same item is being offered elsewhere at a better price. Red Laser does just that, with a simple and intuitive interface. Red Laser was created by Occipital, LLC. and normally costs $1.99, but at the time of this writing is on sale in the iTunes Store for $0.99. The current version of the app is 2.7.0, and you can find out more about it at http://redlaser.com/.
Red Laser is one of the few iOS apps that only works on the iPhone. The need for the camera pretty much edges out the iPad and the iPod Touch. Naturally, we'l have to see how this effects things if future versions of those products include cameras that Red Laser could use.
When you first bring up Red Laser, you are presented with a list of scanned items. Naturally, the first time you use it, it will be a blank list. I've included a few items as examples. The interface is fairly simple and straightforward. You can touch the stars next to an item to mark them as favorites. Favorites are protected items, and it is a good idea to mark things that you regularly shop for as favorites so your can check prices before heading out shopping. Note that you can only mark and unmark favorites from this screen.
Tap the edit button in the upper right corner and the list updates to include red deletion indicators. These only appear to the left of items that are not favorites. Tap one of these icons and a "Delete" button appears on the list item. Tap that and it is gone.
Also on the edit screen is a "Clear" button in the top left corner. This one will delete all the items in the list that are not favorites. You get the usual verification warning at the bottom of the screen, but other than that, there is no going back from this one, so be sure when you use it.
Tapping on any of the items in your list will re-run the search for that item giving you updated information about where you can find it. But we'll cover that in a minute.
 Skipping down to the bottom left of the scanned items list, we find what looks like a regular forward button. This button actually has a dual role. It will forward your list of scanned items as an e-mail, letting you send it to yourself, or to someone else. This is one way to create that pre-birthday or pre-christmas wish list for your family. But you can also access Red Laser's help page from this pop up. This is a little unusual placement for a help page. Then again, it is a very simple help page. I suspect most users will never really look for it.
Skipping down to the bottom left of the scanned items list, we find what looks like a regular forward button. This button actually has a dual role. It will forward your list of scanned items as an e-mail, letting you send it to yourself, or to someone else. This is one way to create that pre-birthday or pre-christmas wish list for your family. But you can also access Red Laser's help page from this pop up. This is a little unusual placement for a help page. Then again, it is a very simple help page. I suspect most users will never really look for it.
 The help screen is the only place that notes that there are additional settings for Red Laser under the iPhone's Settings screen. And there is a link to an instructional video for those who want to find better ways to use Red Laser. Yet even taking that into consideration, I still think that most users won't need the help. The most basic instruction is to just tap the button with the lightning bolt on it. And that is what we're going to next.
The help screen is the only place that notes that there are additional settings for Red Laser under the iPhone's Settings screen. And there is a link to an instructional video for those who want to find better ways to use Red Laser. Yet even taking that into consideration, I still think that most users won't need the help. The most basic instruction is to just tap the button with the lightning bolt on it. And that is what we're going to next.
Click Done to return to the Scanned Items screen and tap that bottom center button, and you turn control of the iPhone's camera over to Red Laser. I have to apologize for some of the blurriness in the following screen shots. It is a little difficult to take a decent screen shot of the scanner while holding the phone so that it doesn't successfully scan the barcode and move on to the next screen.
Red Laser puts a template over the screen to help you position the product and the phone properly. The notes at the top of the screen help you to pick out which of several potential sets of barcodes you will want to scan. This is useful when you are dealing with products that have multiple barcodes on them. Note the Multiple indicator that is turned off in the bottom right of the screen. This isn't for dealing with multiple barcodes. This is to help you scan multiple products. With that flicked over to the on position, you can scan several products in a row and then go back to the scanned items listing to see the results. This is handy in many situations, but for now, we'll just focus on one product.
When you are first positioning the iPhone to scan a product, the alignment guide bars are white. As you bring the bar code into the correct alignment, Red Laser detects this, and changes the tip text to "Hold still for scan." as seen below.
Now, this looks like the right position for a scan, but there area actually two sets of bar codes in the range. Otherwise you can hold very still for quite a while without picking anything up.
This picture shows the almost correct position for scanning. It is actually a bit low on the bar code so that I could get the screen shot. When the phone is positioned correctly over the bar code it automatically scans the bar code and proceeds to search for matching entries. Red Laser was created specifically for the iPhone's fixed focus camera and uses a technology developed by Occipital to correct for viewing the bar code at the wrong focal distance. Occipital has actually developed an SDK for this technology allowing other developers to build their own apps with this barcode scanning tech. Details on that can be found at http://www.redlaser.com/SDK.aspx. The SDK is a free download, but there are additional costs for licensing and creating a developer account.
 On the results screen, Red Laser displays the hits from searches for the scanned bar code against Google's database and TheFind's database. Both sites have data for online vendors, but TheFind also has data on pricing from a number of brick and mortar stores. Red Laser uses your location information to limit this to the stores closes to you and presents these in a separate local listing. The listing are grouped by source and then sorted by price. And for some items, there are special listings.
On the results screen, Red Laser displays the hits from searches for the scanned bar code against Google's database and TheFind's database. Both sites have data for online vendors, but TheFind also has data on pricing from a number of brick and mortar stores. Red Laser uses your location information to limit this to the stores closes to you and presents these in a separate local listing. The listing are grouped by source and then sorted by price. And for some items, there are special listings.
When you scan a food item, Red Laser will also pull up Nutritional facts from DailyBurn, if they are available, and any allergen information available from FoodEssentials. These results show up above the price listings and make a very handy, and portable, reference for finding foods that fit your diet, and avoiding those that will set off your food allergies.
When scanning books, Red Laser also performs a search of local libraries and returns a listing of those that have the book listed as part of their catalogs. Currently this capability is only available in the United States.
 Of course, no matter how good Occipital's scanning technology is, there is always the possibility of running into something it just cannot scan. This could be because the bar code is dirty or damaged, or even obscured. In any of these cases, as long as you can read the number codes at the bottom of the bar codes, Red Laser can still help out. The button on the bottom Right of the scanned items screen will bring up a keypad that will allow you to enter the codes manually. When you've entered the right number of digits for a valid code, a green check mark will appear at the right of the display and the "Done" button will enable itself.
Of course, no matter how good Occipital's scanning technology is, there is always the possibility of running into something it just cannot scan. This could be because the bar code is dirty or damaged, or even obscured. In any of these cases, as long as you can read the number codes at the bottom of the bar codes, Red Laser can still help out. The button on the bottom Right of the scanned items screen will bring up a keypad that will allow you to enter the codes manually. When you've entered the right number of digits for a valid code, a green check mark will appear at the right of the display and the "Done" button will enable itself.
 Now, as nifty as Red Laser may be for the consumer, there are some stores that just don't like the idea of someone coming into their store, scanning their inventory, and finding out that someone elsewhere is undercutting their prices. And some of them will still throw you out of the store even if you assure them that they really do have the best prices in the area. Here at the Nifty Tech Blog we believe in supporting our local merchants, but we also believe in a consumer's right to take their business elsewhere. It is up to each person to find their own balance between the two.
Now, as nifty as Red Laser may be for the consumer, there are some stores that just don't like the idea of someone coming into their store, scanning their inventory, and finding out that someone elsewhere is undercutting their prices. And some of them will still throw you out of the store even if you assure them that they really do have the best prices in the area. Here at the Nifty Tech Blog we believe in supporting our local merchants, but we also believe in a consumer's right to take their business elsewhere. It is up to each person to find their own balance between the two.
However, Red Laser does include a few things to make it easier to avoid a confrontation. Once you've installed Red Laser on your iPhone, you'll notice application settings for Red Laser in your iPhone's Settings application. We mentioned these earlier. Among these is an option to make the barcode scanner silent. Normally, when Red Laser successfully scans an item, it makes a beep similar to that of a cash register scanning an item. Turning on silent mode eliminates that beep and will make it easier to do discreet scanning in your local store if you choose to. There is also a control for the types of barcodes that Red Laser will scan.
Under the product search area are tools to allow the user to select the local currency, disable the automatic search, or to deactivate the local search if you happen to be a privacy minded individual who doesn't want your locality information to be used.
The one odd thing I have noticed about this panel is that my version information says I'm using 2.2.0, while I clearly have access to functions available in 2.7.0. I am unsure if this is an error in updating the Red Laser software as successive revisions have come out, or an indication that the settings portion of the program hasn't changed since 2.2.0. You may see different results if you download it today.
Red Laser is elegant in its simplicity, and still delivers powerful tools to the consumer, allowing iPhone users to watch out for their wallets, health, and their waistlines when shopping in the real world. While it may not be a favorite in every store, it is a favorite here.
Red Laser is one of the few iOS apps that only works on the iPhone. The need for the camera pretty much edges out the iPad and the iPod Touch. Naturally, we'l have to see how this effects things if future versions of those products include cameras that Red Laser could use.
When you first bring up Red Laser, you are presented with a list of scanned items. Naturally, the first time you use it, it will be a blank list. I've included a few items as examples. The interface is fairly simple and straightforward. You can touch the stars next to an item to mark them as favorites. Favorites are protected items, and it is a good idea to mark things that you regularly shop for as favorites so your can check prices before heading out shopping. Note that you can only mark and unmark favorites from this screen.
Tap the edit button in the upper right corner and the list updates to include red deletion indicators. These only appear to the left of items that are not favorites. Tap one of these icons and a "Delete" button appears on the list item. Tap that and it is gone.
Also on the edit screen is a "Clear" button in the top left corner. This one will delete all the items in the list that are not favorites. You get the usual verification warning at the bottom of the screen, but other than that, there is no going back from this one, so be sure when you use it.
Tapping on any of the items in your list will re-run the search for that item giving you updated information about where you can find it. But we'll cover that in a minute.
 Skipping down to the bottom left of the scanned items list, we find what looks like a regular forward button. This button actually has a dual role. It will forward your list of scanned items as an e-mail, letting you send it to yourself, or to someone else. This is one way to create that pre-birthday or pre-christmas wish list for your family. But you can also access Red Laser's help page from this pop up. This is a little unusual placement for a help page. Then again, it is a very simple help page. I suspect most users will never really look for it.
Skipping down to the bottom left of the scanned items list, we find what looks like a regular forward button. This button actually has a dual role. It will forward your list of scanned items as an e-mail, letting you send it to yourself, or to someone else. This is one way to create that pre-birthday or pre-christmas wish list for your family. But you can also access Red Laser's help page from this pop up. This is a little unusual placement for a help page. Then again, it is a very simple help page. I suspect most users will never really look for it. The help screen is the only place that notes that there are additional settings for Red Laser under the iPhone's Settings screen. And there is a link to an instructional video for those who want to find better ways to use Red Laser. Yet even taking that into consideration, I still think that most users won't need the help. The most basic instruction is to just tap the button with the lightning bolt on it. And that is what we're going to next.
The help screen is the only place that notes that there are additional settings for Red Laser under the iPhone's Settings screen. And there is a link to an instructional video for those who want to find better ways to use Red Laser. Yet even taking that into consideration, I still think that most users won't need the help. The most basic instruction is to just tap the button with the lightning bolt on it. And that is what we're going to next.Click Done to return to the Scanned Items screen and tap that bottom center button, and you turn control of the iPhone's camera over to Red Laser. I have to apologize for some of the blurriness in the following screen shots. It is a little difficult to take a decent screen shot of the scanner while holding the phone so that it doesn't successfully scan the barcode and move on to the next screen.
Red Laser puts a template over the screen to help you position the product and the phone properly. The notes at the top of the screen help you to pick out which of several potential sets of barcodes you will want to scan. This is useful when you are dealing with products that have multiple barcodes on them. Note the Multiple indicator that is turned off in the bottom right of the screen. This isn't for dealing with multiple barcodes. This is to help you scan multiple products. With that flicked over to the on position, you can scan several products in a row and then go back to the scanned items listing to see the results. This is handy in many situations, but for now, we'll just focus on one product.
When you are first positioning the iPhone to scan a product, the alignment guide bars are white. As you bring the bar code into the correct alignment, Red Laser detects this, and changes the tip text to "Hold still for scan." as seen below.
Now, this looks like the right position for a scan, but there area actually two sets of bar codes in the range. Otherwise you can hold very still for quite a while without picking anything up.
This picture shows the almost correct position for scanning. It is actually a bit low on the bar code so that I could get the screen shot. When the phone is positioned correctly over the bar code it automatically scans the bar code and proceeds to search for matching entries. Red Laser was created specifically for the iPhone's fixed focus camera and uses a technology developed by Occipital to correct for viewing the bar code at the wrong focal distance. Occipital has actually developed an SDK for this technology allowing other developers to build their own apps with this barcode scanning tech. Details on that can be found at http://www.redlaser.com/SDK.aspx. The SDK is a free download, but there are additional costs for licensing and creating a developer account.
 On the results screen, Red Laser displays the hits from searches for the scanned bar code against Google's database and TheFind's database. Both sites have data for online vendors, but TheFind also has data on pricing from a number of brick and mortar stores. Red Laser uses your location information to limit this to the stores closes to you and presents these in a separate local listing. The listing are grouped by source and then sorted by price. And for some items, there are special listings.
On the results screen, Red Laser displays the hits from searches for the scanned bar code against Google's database and TheFind's database. Both sites have data for online vendors, but TheFind also has data on pricing from a number of brick and mortar stores. Red Laser uses your location information to limit this to the stores closes to you and presents these in a separate local listing. The listing are grouped by source and then sorted by price. And for some items, there are special listings.When you scan a food item, Red Laser will also pull up Nutritional facts from DailyBurn, if they are available, and any allergen information available from FoodEssentials. These results show up above the price listings and make a very handy, and portable, reference for finding foods that fit your diet, and avoiding those that will set off your food allergies.
When scanning books, Red Laser also performs a search of local libraries and returns a listing of those that have the book listed as part of their catalogs. Currently this capability is only available in the United States.
 Of course, no matter how good Occipital's scanning technology is, there is always the possibility of running into something it just cannot scan. This could be because the bar code is dirty or damaged, or even obscured. In any of these cases, as long as you can read the number codes at the bottom of the bar codes, Red Laser can still help out. The button on the bottom Right of the scanned items screen will bring up a keypad that will allow you to enter the codes manually. When you've entered the right number of digits for a valid code, a green check mark will appear at the right of the display and the "Done" button will enable itself.
Of course, no matter how good Occipital's scanning technology is, there is always the possibility of running into something it just cannot scan. This could be because the bar code is dirty or damaged, or even obscured. In any of these cases, as long as you can read the number codes at the bottom of the bar codes, Red Laser can still help out. The button on the bottom Right of the scanned items screen will bring up a keypad that will allow you to enter the codes manually. When you've entered the right number of digits for a valid code, a green check mark will appear at the right of the display and the "Done" button will enable itself.However, Red Laser does include a few things to make it easier to avoid a confrontation. Once you've installed Red Laser on your iPhone, you'll notice application settings for Red Laser in your iPhone's Settings application. We mentioned these earlier. Among these is an option to make the barcode scanner silent. Normally, when Red Laser successfully scans an item, it makes a beep similar to that of a cash register scanning an item. Turning on silent mode eliminates that beep and will make it easier to do discreet scanning in your local store if you choose to. There is also a control for the types of barcodes that Red Laser will scan.
Under the product search area are tools to allow the user to select the local currency, disable the automatic search, or to deactivate the local search if you happen to be a privacy minded individual who doesn't want your locality information to be used.
The one odd thing I have noticed about this panel is that my version information says I'm using 2.2.0, while I clearly have access to functions available in 2.7.0. I am unsure if this is an error in updating the Red Laser software as successive revisions have come out, or an indication that the settings portion of the program hasn't changed since 2.2.0. You may see different results if you download it today.
Red Laser is elegant in its simplicity, and still delivers powerful tools to the consumer, allowing iPhone users to watch out for their wallets, health, and their waistlines when shopping in the real world. While it may not be a favorite in every store, it is a favorite here.
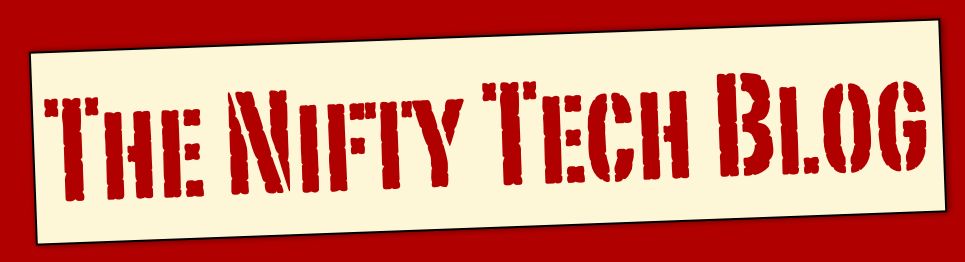
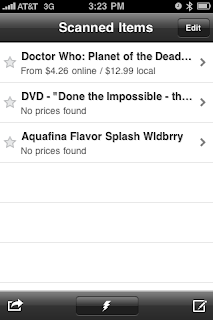
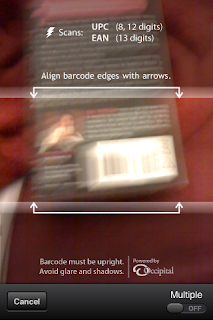








4 comments:
Red Laser is one of those apps I installed early on just to show my Android using co-worker "I can do that too". Long story short the original version was so poor, slow, and inaccurate it was quite embarrassing. That was partly the fault of the poor camera quality of my iPhone 3G but the app needed you to hold the phone rock still and get the barcode in near perfect focus.
So first off, kudos to you and your review. Though I never went so far as removing the app from my installed list, it was way down the list (page 7 of 9). Your review made me fire it up again to see how it performed after so many updates. Sadly, it hasn't gotten to the point that I'd really use it as often as I could. So I have to ask which model iPhone are you using for your reviews?
On my 3G I still have to hold incredibly still while in the demo video linked in the app it's made to look ten times more flexible. Me, I hold still and the prompt alternates between "Align barcode edges with arrows" and "Hold still for scan". Also, I find that even when allowing the app to use my location it never includes a brick and mortar store in the results. I even tried my Wii "Sports Resort (Game Only)" which I know is available at Target, BestBuy, and Walmart.
If I'm scanning a barcode then changes are I'm at a store *now*. Telling me I could do better price wise online is a "no shit, Sherlock" revelation. Heck, I don't need Red Laser for that. I can just do a web search from my phones browser.
A neat use of the program, however, is to make a quick list when you're out window shopping in preparation of a party you're hosting or when getting ready for holiday shopping.
Thanks again for at least getting me to dust off an old app and give it another spin.
I forgot to add, just as an FYI, if you delete the app from both your device and iTunes, then reinstall (this is free as you've already purchased the app) you'll find the settings reflect the current version number.
Welcome back, Orion.
I used an iPhone 3G for my review. When I first tried out Red Laser, I had the same kinds of problems getting it to scan that you relate to. It wasn't until I was working on this review that I figured out what I was doing wrong. As I mentioned above, many products have multiple barcodes on them. And Red Laser's message will switch over to the "hold still" message when you've actually got two barcodes in frame. Once I figured out that I needed to frame a single barcode, it scanned so quickly, I had a hard time getting a screen shot before the program could scan the product. Once you've figured out how to frame the barcode, it scans very quickly.
Now, the results you get from a search may not include every place that sells that product. It would be very hard to have a listing that was 100% complete for every locality. But it does give a handy rule of thumb. And there is no guarantee that prices won't change between the time you scan an item and the time when you arrive at the sellers.
Glad it has gotten you looking at the program again. And a wish list is a great way to use Red Laser.
Linkback from http://www.tsl.state.tx.us/ld/librarydevelopments/?p=4711
>>Want more info? Check out these posts:
Using The Red Laser Barcode Scanner to Add Batches of Books To LibraryThing.com
http://www.oclc.org/us/en/applicationgallery/profiles/redlaser.htm
http://www.niftytechblog.com/2010/06/red-laser.html<<
Post a Comment