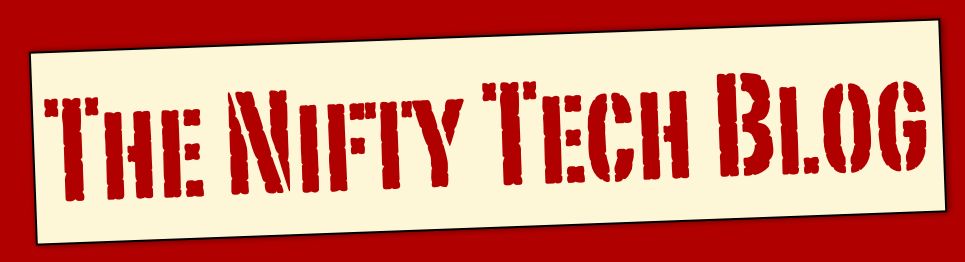I got my iPad on Monday, April 26th. Despite all the hype and the "reality distortion field" and the rabid flaming criticism, I wasn't sure about the iPad, so I didn't pre-order it. In fact, I remained firmly in the "I have to touch it first." camp. From the accolades I had heard, I half expected that when I walked into my local Apple store and got to put hands upon one of the demo models, that I'd think it was the most wonderful technological device ever and I'd want to get one immediately. Well... that wasn't what happened.
When I walked into the Apple Store on April 7th and got to play with the iPad for the first time, I was somewhat less than impressed. It was smaller than I had expected, and the thick border on the screen made the viewable area seem smaller still. While the unit feels solidly built, it is light enough to hold in one hand, and only really got bothersome after holding it for a prolonged period in one position. The glass has a good feel, but picks up smudges like nobody's business. I doggedly walked through the demo apps on the iPad in the Apple store. While many of them *looked* good, they either didn't interest me, or didn't behave properly. For example, in the Photo Library, one of the demo shots was in the wrong orientation. It was a landscape oriented shot that was displayed in portrait. Turn the iPad 90 degrees, and the photo swivels so that it is still displayed upwrong. Still in portrait. But it is a touch screen, so I put two fingers down and turn my hand 90 degrees and the picture obligingly pivots underneath my fingers. Until I lift my fingers, at which point it swings back to the original incorrect portrait orientation. This left me severely disappointed. I left the store thinking that perhaps I would be waiting until the next revision of the hardware, or at least until iPhone OS 4 came to the iPad this fall, before I bought one.
But then I thought about the Blog, and you, my readers. With all the media coverage flying back and forth about the iPad, it was only a matter of time before folks expected me to weigh in on it one way or the other. And a few days later I started getting inquiries from some of my readers wanting to know when I would be doing the iPad review. I knew that I'd need to get one just to be able to answer their questions. The things I do for my readers.
And this article? This ISN'T the iPad review. I'm not ready to put my name behind this product yet. It does have some nifty things in its repertoire, but it doesn't seem quite finished. As a first generation Apple device, it makes a strong showing, but still seems to fall short of the goal. But it IS a product worth watching. So in this article I'm going to share some of my first impressions about the iPad and offer some tips and tricks for those who may decide that even in this state it is good enough for them. And buckle up, readers. This is going to be a long one.
What it is NOT.
Despite a lot of wishful thinking about on the internet, the iPad is NOT a computer replacement. If you think you can get an iPad and get rid of your old computer, or never buy a computer in the first place, you are sorely mistaken. Without a computer and iTunes to sync content to the iPad, it is useless. Literally useless. It won't even turn on for more than a few seconds, and then all it will do is display a graphic telling you to connect it to iTunes. You still need a computer.
It is also NOT an iPod Touch on steroids. Despite all the similarities, the iPad is its own creature. While it can run apps designed for its smaller cousins, apps designed specificly for the iPad have a different look and feel, and they behave in a different manner. This is not a machine where you type with your thumbs. This device makes you feel like you're in a Star Trek: The Next Generation episode, holding the PADD with one hand and typing over it with the other.
And the iPad is NOT supposed to replace your laptop or your pocket devices. It really is a best-of-both-worlds
accessory that augments and extends what those other devices do for you. It is NOT a game changer. It IS a game expander. I hope to make this clear as we go along.
What it IS.
The iPad is a well put-together device. It is elegant in its simplicity, but still manages to be powerful and responsive to user input. That immediate response is probably one of its biggest selling points. With my iPhone 3G, I have a tendency to touch it to activate something, then wait for a response. Even on simple things there is a hesitation there. You 3Gs users may not have noticed this with your faster devices. With the iPad, that hesitation is gone. It just goes from one thing to the next in a smooth and connected fashion.
But I think I'm getting a little ahead of myself. Lets start at the beginning.
What I got.
I ordered before the iPad with 3G became available, and I didn't feel like waiting. For my needs, I expect to be primarily using the iPad at home, or in places where WiFi is available, so 3G wasn't a concern. Your mileage may vary. And there are some uses where the 3G connectivity would be a great boon, but those didn't apply to me. So I ordered the 64 GB WiFi iPad and along with the iPad I ordered Apple's stand. I figured that at the end of the day, I'd pop the iPad onto the stand and turn on the photo album mode and enjoy the pretty pictures when I wasn't using it. The stand is a hefty metal piece with ports in the back to connect a docking cable, or to plug in an audio line out with a standard 3.5mm jack. On the front is the standard iPod dock connector and a metal flange to support the back of the iPad.
Unboxing.
I'm sure that by now quite a few of you have watched videos of iPad unboxings online. Compared to previous Apple products, they're actually quite a let down. Once you pull the shrink wrap from the box, your excitement peaks as you lift the cover and see your iPad for the first time. And then it is done. Apple put as little as possible in the box. There is the iPad, the info packet, a sync cable, and the power adapter. That's it. And the most in-depth thing in the info packet is the warranty info in umpteen different languages. A pair of white Apple logo decals and a single card with instructions rounds out the info packet.
Hitting the power button right out of the box is a little frustrating. The iPad lights up easily, displaying the afore-mentioned pictogram to connect the iPad to iTunes. And in about two seconds, it turns itself back off.
First Sync.
Plug in the docking cable and connect the iPad. iTunes will come up and walk you through the setup process. There will be a point in this process where you will have the opportunity to check a box and have iTunes load all of your iPhone and iPod Touch apps to the iPad. If you have a lot of apps already, resist this temptation. Trust me, you don't want to check the box. First, doing so will make the first sync take a long time. Second, iTunes will pack all of your apps in with the maximum number of apps per screen. This will make it difficult to sort out your apps into a form that you can use. You are much better off minimizing the amount of data that moves across in the first sync, and then enabling each app individually and placing it on the screen you want it on. You're also better off not syncing music or videos until you can plan out what you want to carry on your iPad.
Another thing I noticed while doing the first sync is that my iPad wasn't charging. I had it plugged into a powered hub, but apparently that hub wasn't powerful enough to recharge the iPad's built-in battery. I know this because it helpfully said "Not Charging" in the top right corner next to the battery icon. The iPad's power requirements are higher than any previous Apple device. You really need the included power supply to charge the iPad quickly. If the iPad is connected directly to the computer, or to a sufficiently powerful hub, it will charge while syncing, but no where near as fast as it will when connected to the included power supply.
Interface.
The iPad interface borrows a lot from the iPhone, naturally. You still have the rows and columns of apps, although now instead of a four by four block of apps on each page, you have an extra row of apps (or column when in Landscape mode). And now the dock has room to add in two extra apps that area always available. Add in two more pages of Apps and you've got a lot of space to load apps.
There is also a new layout used by a lot of the apps that takes advantage of the landscape layout. This involves a column of options down the left side of the screen and a larger area on the right where detail of the selected option is displayed. You see it here in the Settings app, and you also see it in Mail, Pandora, and a number of other apps.

Overall, the interface is rather intuitive. You can either see the control on the screen, or you intuitively know what kind of gesture to make on the screen to get the response you want. I have yet to run into anything where I've had to remember some obscure method to achieve something. Then again, I've not delved into every minute function of ever app. But it does seem very usable right off the bat.
The keyboard I'm not sure what to make of yet. Some people have claimed that they can type on it with no problems. I'm not one of them. I learned to touch type, with the emphasis on touch. I'm used to my fingertips lying on top of the keyboard. With the iPad, you really need to hover over the keyboard. I can do it, but it isn't really comfortable. I'm having much more luck with Mr. Data's one-handed hunt and peck, letting my hand dance over the keyboard as I scan for the next letter. Although I'm pretty sure Brent Spiner wasn't actually typing when he shot those scenes.
Apps.
One unfortunate side effect of the release of the iPad is the upsurge of inflated prices in the App Store. Competition for sales in the App Store had lead to a nice, reasonable method for pricing iPhone apps. Take the number of major features in the app, put a dollar sign in front of it, and subtract $1.01. That was your reasonable selling price. Apps that only do one thing are free. The more major functions you provide, the more you can charge. Simple, reasonable.
With the iPad, existing apps needed to be revised to take advantage of the greater screen space. Some vendors have simply released new versions of their apps that work equally well for both the iPhone and the iPad, giving owners of both free upgrades. Most others have built separate versions of their apps specifically for the iPad, requiring users to have to re-purchase the apps if they want to use the version customized for the iPad. Many of these vendors are claiming that Apple hasn't given them any mechanism for offering discounts to existing users to upgrade at a lower price. And yet, many other vendors are offering their iPad versions on sale for a discounted period of time, giving old and new users the very discounts that others say they can't offer. Worse yet, there is a segment of vendors who are offering their iPad versions at two or three times the price of their iPhone counterpoints.
This last group represents the worst kind of price gougers, in my opinion. I'm sorry, while I can respect the desire for a vendor to get paid for their efforts, more pixels doesn't equal more money. Not when the functionality is either unchanged, or reduced.
And sadly, for many apps, a number of functions have been dropped in the haste to get an iPad version through the App Store on time for the launch. I expect that most of these apps will eventually be upgraded to the point where they have the same functions as their iPhone counterparts, but those upgrades will take time.
The base iPad system includes the following apps: Photos, Mail, Safari, iPod, Calendar, Videos, YouTube, Settings, Contacts, Maps, App Store, iTunes, and Notes. It makes sense for Camera to be missing, seeing as the iPad doesn't have one. And the absence of Messages and Phone on the WiFi model aren't that surprising. Less obvious are the absence of Clock, Calculator, Voice Memos, Weather, and Stocks. Each of these apps could be used on the iPad. None of them are dependent on hardware that isn't available. Admittedly, Weather and Stocks aren't that likely to be missed as there are better versions out there for these functions. I am missing Clock sorely for the ability to set daily alarms and set up countdown timers. And a Calculator is always useful. And because these are in the operating system, you can't even use the iPhone versions. They just aren't there. I can only hope that this is because Apple had higher priorities for their programmers to work on and these apps will re-appear in later revisions to the operating system.
Apps I love.
Some apps have made the transition to the iPad in the best possible way. They take advantage of the larger screen size and make the most of that real estate. And they do it without sacrificing the customer experience. In fact, some have significantly better experiences on the iPad than they did on the iPhone.
iTeleport
Formerly known as Jaadu VNC, iTeleport is one of the premier VNC applications for the iPhone. And now they've done it one better on the iPad. For a start, while the iPad version is available separately, the iPhone version of iTeleport was made into a Universal build, allowing customers who bought it for the iPhone to use the software on their iPad for free. And it is worth it to use iTeleport on the iPad. The larger screen give you a better view of the remote computer and makes it much easier to see and manipulate the controls.
iBooks
The much touted iBooks app manages to deliver on a natural and comfortable book reading experience. The app comes with a free book to get you started, A.A. Milne's Winnie-the-Pooh with decorations by Ernest H. Shepard. And a multitude of other free books are available in Apple's bookstore thanks to the Gutenburg Project. And any e-book that you can convert into an e-Pub format can be ingested into iTunes and displayed in iBooks.
Photos
Despite not being able to rotate images in the Photos app, it does give you a really fast and intuitive way to look at your photos. You can zoom in quite a ways, and the resolution is amazing. With a pinch and a flick you can jump from album to album It isn't the same feel as the Photos app on the iPhone. It is much more intuitive.
Magic Piano

Smule, the makers of Ocarina for the iPhone, have come out with another social media music hit. Magic Piano turns your iPad into a virtual piano with a variety of layouts. There is a featureless black screen that cooresponds to a linear keyboard for you to play on, a spiral keyboard, a circular keyboard, a regular linear keyboard, and even a songbook mode that will teach you how to play one of a variety of songs. Each of the visual keyboards can be expanded or contracted to have as large or as small a range as you could want. You can even perform a duet with someone elsewhere, or listen to what people are playing all over the world. To some folks, it must look like a toy, but this is a great way for some of us to get into music. And only 99 cents!
Tweetdeck
Tweetdeck has been my go-to Twitter application on my laptop for some time. But I never felt it fit on the iPhone because there was only space to view a single column. With the iPad's larger display, you can view up to three columns in Tweetdeck. Unfortunately, I'm also missing some of the behavior I got used to on the desktop version. Like the ability to clear read tweets from a column, or mark a whole column as read. In fact, most of the column tools don't seem to be present yet. I'm hoping we'll see more revisions soon.
Maps
This is the one app that I would seriously consider getting an iPad 3G for. Lucky for me my wife wants to get a 3G in the fall ofter the new OS is available, so I have time to save up. Maps on the iPhone always seemed a bit cramped. Now there is room to really look at the maps and see the wealth of data that is there. With the WiFi only version, it is great for planning, but once you set out the door and lose your network, you're pretty much stuck. The new directions are much nicer than the iPhone version. They're very clear and they don't block off a lot of the map. The routing for those directions appears to be the same, however.
Now Playing
Now Playing is an app that lets you find what is playing at local theatres, what movies are coming out soon, what is coming to Netflix, even what DVDs are going to be released. This app was a favorite on the iPhone, and it has really adapted well to the iPad. In addition to telling you what is playing where, it can show you a map with the local theatres on it, show you preview, and even give a synopsis of the movies. And you can choose ratings and reviews from RottenTomatoes, Metacritic, or Google.
Apps I hate.
Some apps didn't make the transition to iPad gracefully. These apps actually got worse on the iPad.
Calendar
Unfortunately with the added space available on the iPad, Apple decided that the Calendar app should take on a dayplanner like appearance. While the week view is useful, the daily view is much too busy for my tastes. And there aren't any options. If I could at a few theme templates for my Calendar and decide for myself which was most useful, I'd be a lot happier. But Apple didn't give me that option. And the List view is just as busy.
Contacts
Contacts suffers from the same book-like template on the iPad. It is made to look like a printed book of contacts, and that is the only mode that is available. I'd find this a lot easier to deal with if I could move the center "fold" to one side or the other to control how the screen space is divided up.
Why did they do that?
And there are just some things that I can't figure out why Apple chose to implement the way they did. They had an opportunity to take an app to a better level, but they chose not to, and I cannot find a technical or logical reason why not.
Look at the lack of editing in Photos. The screen shots in this article were created on the iPad, naturally. But when you create a screen shot, it is in portrait orientation. In order to get the landscape shots to display properly, I had to ingest them into iPhoto, rotate them, and then insert them into the article. I couldn't just rotate them in Photos and then upload them via mobile Safari. Why? I have no idea.
Another oddity is Coverflow. Or more accurately, the lack of it. Open up the iPod app on the iPhone and turn the phone sideways. Coverflow. On a tiny screen. Usable, but ugh. Now grab the iPad and open up the iPod app and turn it sideways. Um... same screen in landscape mode. We finally get a screen the right size for full screen Coverflow, and no Coverflow? Apple, what were you thinking?
One place where Apple is at least consistently wrong is the lack of sorting for search results in App Store. It doesn't matter what platform you're on, you can't sort the results. And looking at a product may take you back to where you were, or may take you back to the beginning. Not so bad if you're on the second page. A royal pain if you're twenty pages deep and you still can't find an app with the right features. Everybody else lets customers sort search results, why can't you, Apple?
And the big question for me, why doesn't the iPad sync wirelessly? It has 802.11n wireless built into it, just like the Apple TV, but you have to physically plug it into a computer in order to sync to iTunes. I know it is using iPhone OS, but there is no real reason why they couldn't have implemented wireless syncing. The iPad can stream video over the internet, the 3G version can stream video over EDGE networks for goodness sake! But doing a quick wireless sync is too much for it? Please! I want to see this by version 4.3 of the OS. I'll cut you that much slack.
iPhone Apps.
I almost forgot to mention that you can use iPhone apps on the iPad, too. Or at least most of them. Camera apps obviously won't work. How well the others work is really a matter of opinion. I've yet to see an iPhone app on the iPad that doesn't show some kind of pixelation, but some of the apps are really surprising in how much of their resources render properly on the iPad. Small icons turn out to either be at much higher resolution than necessary, or are built with scalable vector graphics, while fonts are bitmapped and end up pixelated.
Some people will be able to deal with the pixelation. Others won't. I happen to like OmniFocus in 2x mode, but I've heard other people who feel that the fonts are unreadable. Of course, you could always use 1x mode. But somehow it just doesn't feel right.
Wrapping it up.
The iPad isn't the second coming of mobile devices. But it does have a lot of potential that has yet to be reached. It won't replace your laptop for heavy duty word processing. At least not without a Bluetooth keyboard. I haven't got one to test with right now. But the iPad is still good for looking up your notes on while you're composing your latest novel on your desktop or laptop. Or for monitoring your Twitter feed while re-coding your website or tweaking your latest video project.
The iPad is better for viewing sites that are built for mobile browsers. And while the speakers only produce mono sound, they are surprisingly loud when turned all the way up. It is a decent sized screen for watching video or reading e-books. And the battery life is astounding. One report claimed that the iPad can play audio for over 140 hours before failing! I haven't tested that, but I also haven't been able to get my iPad down under 40%.
I did pick up a case for my iPad. And doing so immediately made the iPad dock useless. The tolerances are so close only the thinnest cases, or ones with a specially designed flap will let you use the iPad dock while it is in the case. I'm still looking for a better case. Right now, it seems to be months too early for the really good cases.
In a lot of ways, the iPad, and the iPad apps, are just too young to be really useful. But they are worth watching. The question is how long of a wait will we have for the iPad to mature to a significant platform? And how long will it take the market to get used to having access to a digital clipboard that you can carry with you? No telling. For now, it is a start.
Disagree with me? Think I've missed obvious angles? Think I've overstated the importance of something? Think I've wasted time looking at the wrong product? Tell me! I want to know what you think. Leave a comment, drop me a letter, or give me a call. I want to hear what you have to say. Just be polite, OK? Hey, drop me a line even if you do agree with me!