iTunes
Yes, you read that right. This week I'm reviewing Apple's iTunes software, the music management, iPod/iPhone/iPad/Apple TV syncing software that has been around since 2001. After 9 years, iTunes certainly isn't new, cutting edge tech. But then again, it isn't the iTunes that was released all those years ago.
The basics: iTunes is free, is available from Apple at http://www.apple.com/itunes/, and the current version is 9.1.1(12) as of this writing. It is available for Mac OS X and for Windows, but not for Linux. Every Mac currently shipping comes with iTunes installed, and everyone who has an iPod or iPhone has already had to install it on their computer.
For some people, this has been a great source of consternation and trauma.
So, for this review, I'm going to assume that you, gentle reader, already know how to use iTunes to rip your music from legally purchased CDs into iTunes, how to purchase individual songs off of the iTunes Store, how to purchase Apps for your iPhone, iPad, or iPod Touch, how to purchase movies, and how to sync all this stuff to your Apple-branded mobile appliances, or to the handful of other devices that Apple supports syncing content. And I suspect that you also know how to create a playlist, burn it to an audio or data CD, and how to listen to music, watch videos, or listen to podcasts or podiobooks on your computer using iTunes. (That loud cheering noise you're hearing is my podcasting friends going wild because I mentioned podcasts. Hi Guys!)
Where was I? Oh, yeah. This article expects you to already be familiar with all the pedestrian functions that everyone uses on iTunes. We're going to look at some of the things that are overlooked functions. The power under the surface that most people miss because they didn't realize they should look for it.
This is another review that came about because of a friend of mine. This friend is a part-time DJ who was looking for ways that would make it easier for him to take requests at functions without being glued to the DJ station, and for ways he could control the music from his iPhone and have a little bit more freedom. While I am NOT a professional DJ and I don't really know much about the way that pro DJ software works, I do know my way around iTunes. He came over to the house with his computer rig, and by the time we finished I realized that I'd shown him a bunch of things that I took for granted that most users might have just missed. So I'm going to try to show you a few things.
First, for the Audiophiles, iTunes can rip your music from CD into one of five formats: AAC, AIFF, Apple Lossless, MP3, and WAV. Except for Apple Lossless, these are all open formats, so your music is still portable. You're not "locked in". And except for Apple Lossless, these are a lossy formats, meaning that you lose some level of musical definition in order to compress the files into a smaller format. Of course, if your audio source is a CD, it is already in AIFF format. And each of these lossy formats has a custom setting in the preferences to allow you to dial up your own perfect balance between accuracy and file space. And you can convert from any of these formats to any of the others, although you really wouldn't want to go from something else to Apple Lossless. So, you can have portability, or you can preserve every nuance. If portability is important to you, don't buy from the iTunes store. They only sell AAC files which are authenticated to an authorized user account. And if having every last nuance is important, then rip everything from CD into either Apple Lossless or AIFF at the maximum quality settings. We got that settled? Good.
The first feature I'd like to talk about is Genius. By default Genius is turned off. You have to turn it on under the Store Menu. When you turn on Genius, iTunes sends Apple information about each track you have in your iTunes library, which Apple then uses in cooperation with the data from all other Genius subscribers to find connections. iTunes uses this data to do two things: suggest music in the iTunes store that is similar to a selected song, and create playlists from your library of music that goes together.
The suggestions on the Genius Sidebar are a great way to discover new music and new performers. Even if you don't buy from the iTunes store, you can get the names of new acts, and listen to 30 second segments of their work and buy where you want to. Genius playlists can be saved, and can contain 25, 50, 75, or 100 songs. And you can refresh them periodically to see if new music in your library fits with what you had when you saved the Genius Playlist. You can re-order and even remove songs if you feel iTunes made a mistake And at any time you can drag your Genius Playlist down and put its contents into a regular playlist.
Genius mixes are entirely controlled by Apple. Based on what is in your library, Apple puts together complementary music styles, usually from a handful of artists, and names that particular mix based on the common element. All you can do with the Genius Mixes is play them or not. Genius Mix can be good if you just want music in the house and don't want to worry about it, but most people seem to want a little more control of their music. Apple recently updated iTunes and added the ability to remove Genius Mixes you don't like so you don't have to look at them. Personally, I'd like to remove specific bands or songs from within the mix. Maybe next revision?
Next up is iTunes DJ. If you enable this in iTunes General Preferences, it will show up as the first item under Playlists in iTunes sidebar. iTunes DJ is an intelligent playlist that tries to keep the flow of music coming. You can set the source of your music to your entire music library, a Genius Playlist, or any other playlist in iTunes. iTunes DJ will only pull songs from that source. It builds a reasonably random playlist up to 100 songs, and will also display the last few songs played, again, up to 100.
iTunes DJ was built as a tool to make life easier for budding DJs. By seeing the songs that have recently played, you can keep from playing a song too often. The list of upcoming songs is completely editable. Allowing you to change the order of songs, or remove songs you don't want to play. As one song rolls off the list, either by being played or being deleted, new songs appear at the bottom of the list to keep the party going. The settings let you choose how many played songs to display, and how many upcoming songs to choose from. And there is an option to allow higher rated songs in the source to be played more often.
And right below that, is the feature my DJ friend wanted: A check-box to allow guests with Apple's Remote App on their iPhone or iPod touch to make requests. Your guests will have to be connected to the same Wi-Fi network as the computer running iTunes. You can leave it open for anyone to make requests, or you can add a password to limit the number of people who can make requests.
When your guests go into Remote, they'll see your iTunes DJ above the list of any other music libraries they may have connected to in the past, plus any welcome message you may have set up. They'll also see the currently playing song, and the same list of upcoming songs that you have displayed in iTunes DJ. And at the bottom of their screen, a button to Request a Song. In iTunes DJ, you can restrict all requests to come from a particular source, just like you did when you chose the source for iTunes DJ, or you can let them browse everything in your library. When a song is requested, it will appear on the playlist as the next song to be played if there are no other requests, or below the last requested song. If you need other songs to play before requests, you can still drag the requests down in the list, or insert other songs between them.
Another option with requests is to enable voting. Voting adds a new column to the iTunes DJ display, and adds a heart symbol next to the song names in Remote. Each requested songs automatically starts with one vote, and new songs still appear after the last requested song. Unfortunately, voting also turns off your ability to re-order the songs to your liking. Song order is now based on votes. Each connected user gets one vote for each song. The fun begins when a second person votes for a song. That song now gets promoted up above all of the one vote songs. This continues with song order being determined from most votes to least. You still have control from iTunes, but now you'll need to Control-Click (Or right click if you have a multi-button mouse) to bring up the contextual menu. Among the usual options for songs in iTunes, you will find a few new entries. Play in iTunes DJ which makes the selected song start playing immediately. Play Next in iTunes DJ puts the selected song at the top of the list no matter how few votes it has. And two other items, Add to iTunes DJ and Like, which do the same thing, increment the vote count for the song by one. While you're running iTunes DJ, these menu items are all available when you're in other playlists, except for Like. So if needed, you can go to playlists outside your iTunes DJ source and put more songs on the playlist.
For those of you with multiple computers, Apple has added a feature called Home Sharing. Home Sharing is turned on from the Advanced menu. Home sharing lets you share files back and forth over the network for computers that are linked to the same iTunes account. Regular sharing only lets you remotely play files that are streamed live over the network by a remote computer. Home Sharing raises that to a new level by letting you copy music over the network from one computer to another. That way you can have a master music library on your desktop computer, and pull a selection of music from it for your laptop when you're traveling. And you can even set Home Sharing preferences to automatically copy new files from one library to another. That way when you come back from your trip, your desktop can automatically copy over any new songs you bought or ripped onto your laptop during your trip.
Home Sharing does have a few drawbacks. First is the restriction to have all the computers connected to the same iTunes account. This can make it a little difficult for families with multiple accounts to share all their music files. I don't actually have this situation, so I don't know what kind of hoops need to be jumped through to make it work. Second is the fact that Home Sharing will only allow you to pull from a remote server to your local machine. You can't push files over the network. You have to get up and go to the other machine and do a pull. The pull is as easy as a drag and drop, but you have be on the right machine. Third, Home Sharing's automatic transfer doesn't work for all media. You can only choose to automatically copy Music, Movies, TV Shows, Books, or Applications. If you want to move Podcasts or Ringtones across with Home Share, you have to do it manually. And lastly, for some strange reason you can't copy over Regular Playlists, or Smart Playlists, but you can copy over Genius Playlists. It will copy each of the songs from your remote machine to your local library and add them all into a new Regular Playlist. Even if this creates duplicates on your computer. So, still needs some work.
The last feature I want to talk about is the most powerful one: Smart playlists. You can do almost anything with these. With a properly built Smart Playlist, you can do amazing things, and if they are built carefully, you can almost automate your listening experience.
One last digression before I attack Smart Playlists. A while back, Apple introduced Playlist folders. Use them. As you start multiplying your number of playlists, group them into folders. Nest folders. Don't make yourself hunt for one playlist in a list of over 300. Just don't. Trust me on this. Playlist folders can hold regular and Smart Playlists, and other playlist folders, so there is no reason not to categorize your playlists and reduce what you have to look at in the sidebar to manageable levels.
Ok, Smart Playlists. Apple introduced these a while ago, allowing you to create playlists that automatically update themselves when anything changes in your music database. Simply put, it lets you create a search to find the items from your database that you want and it puts the results of that search in a playlist. And re-runs the search when the database is updated. All you have to do is define the conditions for your search.
This makes Smart Playlists incredibly powerful, but sometimes a little difficult to set up. It helps if you have a good grasp of boolean logic so you can figure out when to match all of your conditions (a boolean AND) and when to match any of your conditions (a boolean OR). To give an idea of how powerful Smart Playlists can be, and to help illustrate how to create them I'd like to talk through how to set up a couple Smart Playlists.
The first one is a simple one that is one of my favorites. I just call it "Not Recently Played". Start by creating a new Smart Playlist, either with the menu command under the File Menu, or by holding down the Option Key and clicking the little gear wheel that appears at the bottom of the sources list on the left of the window. This gets you a simple Smart Playlist window like the one below.
Click on the drop down menu that says "Artist" and change it to "Last Played". This is the date that iTunes saves in the database when you play to the end of the song. When you do this, the middle drop down menu changes to "is". We want to change that to "is not in the last". This changes the last field to a text entry field with the default of "1" plus a units popup defaulted to "days". Change "days" to "months", and the number to a 3. Three months out works good for me. Depending on the size of your library and how often you listen to your music you may have to adjust the time period a little. By now your playlist should look like this.
Click the "+" button on the right hand side of the row and you'll get a new row, and the "Match the following rule:" at the top of the window will change to "Match all of the following rules:". Now, if you're like most people, some of what you have in your iTunes library is seasonal music. Typically these are Christmas Carols for most people. It is fun to listen to in the right season, but you don't want it popping up in your mix for nine months out of the year. So we fix that with this new condition. Set this line to be "Genre" "is not" "Holiday". Your smart Playlist should now look like this.
And that's it. Click OK to save what you have and you'll see a new Smart Playlist appear in the sources list on the left of your screen. iTunes tries to name this automatically from the conditions that you've entered, but it doesn't always choose a name that makes sense. In this case, it names the new Smart Playlist "Holiday", since that was the Genre you entered. We need to change that, but fortunately iTunes leaves it highlighted so you can change it easily. Just type "Not Recently Played" or whatever name you want to call it.
Hit return, and your new playlist is ready to go. By default, iTunes will sort this playlist by whatever your default sort is for your music library. You can re-sort it anyway you like by clicking the column headers. And the Smart Playlist really does update on the fly. Start playing your new playlist. When the first song finishes, the second song will start, and about two seconds later the first song will disappear off the list. This is the playlist that I usually listen to, as it means I'm always hearing music I haven't heard in a while. I just put it on shuffle and let it go.
This next playlist is to show you some of the versatility available in smart playlists. Let's say that you share your library with another family member and both of you frequently add music to the library. For the most part, you enjoy each other's taste, except there is one genre your family member likes that you just can't stand. We'll use Country as the genre in this example. So you want to create a playlist of the new music the two of you have bought, except without the Country Music. You also want to limit it to just Music or Music videos, that way any new movies or podcasts won't mix in with the rest. He's how to build this playlist.
Start with creating a new playlist, just like the last time. This time around, we'll be changing the first field to "Play Count". At this point the operator will default to "is" and the last field will default to the number 0. We'll leave this just as they are.
Click the plus to get a new line. Now we change this to "Genre" "is not", and type "Country". At this point, we'll have everything new, of any kind, that doesn't have a genre of Country.
Now at the end of that last line is a button with ellipses in it. That is those three little dots. We're going to click that button now, which gets us two new lines. The first says "all of the following rules:" and the second is an indented line of the type we're used to seeing when we create new lines. This is sort of a sub-query. A separate search that will happen first, and whose results will be joined with the items above. Change the "all" to "any" in the first new line, and then change the first field in the second line to "Media Kind". The other fields will default to "is" and "Music". It should look like this.
Hit the plus again for the last line in this Smart Playlist. Once again, change the first field to "Media Kind". Now go over to the last field and change that to "Music Video".
If you want to, you can check that first checkbox underneath your search criteria and limit what the Smart Playlist returns. It can be limited by the number of items, the time in minutes or hours, or by the size in either MB or GB. These items can be selected randomly, or by Artist, Album, Genre, or Name. You can also start with the highest or lowest rated, the most or least recently played, the most or least often played, or the most or least recently added. So there is a bit of flexibility here, too.
Click OK, and name your search something like "New Songs". The default name of "Country" that iTunes assigns it isn't all that accurate.
Smart Playlists put some really powerful tools into your hands for being able to pull just the items that you want out of your iTunes library. They are by far the best feature in iTunes, but a little under-used. It takes a little forethought to get the most out of them, and setting up your queries does require a little geekery. But if you've got a good idea of what you want to find, trial and error will work for you as well.
iTunes has really grown into a powerful tool for managing your media. While it may be limited in terms of the formats of different media it will recognize, once you've got your files into the iTunes library, you can very easily get high-end results out of it, in terms of organization, playback, and discovery of new music. iTunes is by no means perfect, but Apple has been steadily evolving its capabilities, trying to make the computer do the work for you. And for me, that really proves that it deserves a place here amongst the other Nifty Tech. It does still have quirks, and you may have to look past the most obvious solution to find the power in iTunes, but the power is there at your disposal. You just need to use it.
The basics: iTunes is free, is available from Apple at http://www.apple.com/itunes/, and the current version is 9.1.1(12) as of this writing. It is available for Mac OS X and for Windows, but not for Linux. Every Mac currently shipping comes with iTunes installed, and everyone who has an iPod or iPhone has already had to install it on their computer.
For some people, this has been a great source of consternation and trauma.
So, for this review, I'm going to assume that you, gentle reader, already know how to use iTunes to rip your music from legally purchased CDs into iTunes, how to purchase individual songs off of the iTunes Store, how to purchase Apps for your iPhone, iPad, or iPod Touch, how to purchase movies, and how to sync all this stuff to your Apple-branded mobile appliances, or to the handful of other devices that Apple supports syncing content. And I suspect that you also know how to create a playlist, burn it to an audio or data CD, and how to listen to music, watch videos, or listen to podcasts or podiobooks on your computer using iTunes. (That loud cheering noise you're hearing is my podcasting friends going wild because I mentioned podcasts. Hi Guys!)
Where was I? Oh, yeah. This article expects you to already be familiar with all the pedestrian functions that everyone uses on iTunes. We're going to look at some of the things that are overlooked functions. The power under the surface that most people miss because they didn't realize they should look for it.
This is another review that came about because of a friend of mine. This friend is a part-time DJ who was looking for ways that would make it easier for him to take requests at functions without being glued to the DJ station, and for ways he could control the music from his iPhone and have a little bit more freedom. While I am NOT a professional DJ and I don't really know much about the way that pro DJ software works, I do know my way around iTunes. He came over to the house with his computer rig, and by the time we finished I realized that I'd shown him a bunch of things that I took for granted that most users might have just missed. So I'm going to try to show you a few things.
First, for the Audiophiles, iTunes can rip your music from CD into one of five formats: AAC, AIFF, Apple Lossless, MP3, and WAV. Except for Apple Lossless, these are all open formats, so your music is still portable. You're not "locked in". And except for Apple Lossless, these are a lossy formats, meaning that you lose some level of musical definition in order to compress the files into a smaller format. Of course, if your audio source is a CD, it is already in AIFF format. And each of these lossy formats has a custom setting in the preferences to allow you to dial up your own perfect balance between accuracy and file space. And you can convert from any of these formats to any of the others, although you really wouldn't want to go from something else to Apple Lossless. So, you can have portability, or you can preserve every nuance. If portability is important to you, don't buy from the iTunes store. They only sell AAC files which are authenticated to an authorized user account. And if having every last nuance is important, then rip everything from CD into either Apple Lossless or AIFF at the maximum quality settings. We got that settled? Good.
The first feature I'd like to talk about is Genius. By default Genius is turned off. You have to turn it on under the Store Menu. When you turn on Genius, iTunes sends Apple information about each track you have in your iTunes library, which Apple then uses in cooperation with the data from all other Genius subscribers to find connections. iTunes uses this data to do two things: suggest music in the iTunes store that is similar to a selected song, and create playlists from your library of music that goes together.
The suggestions on the Genius Sidebar are a great way to discover new music and new performers. Even if you don't buy from the iTunes store, you can get the names of new acts, and listen to 30 second segments of their work and buy where you want to. Genius playlists can be saved, and can contain 25, 50, 75, or 100 songs. And you can refresh them periodically to see if new music in your library fits with what you had when you saved the Genius Playlist. You can re-order and even remove songs if you feel iTunes made a mistake And at any time you can drag your Genius Playlist down and put its contents into a regular playlist.
Genius mixes are entirely controlled by Apple. Based on what is in your library, Apple puts together complementary music styles, usually from a handful of artists, and names that particular mix based on the common element. All you can do with the Genius Mixes is play them or not. Genius Mix can be good if you just want music in the house and don't want to worry about it, but most people seem to want a little more control of their music. Apple recently updated iTunes and added the ability to remove Genius Mixes you don't like so you don't have to look at them. Personally, I'd like to remove specific bands or songs from within the mix. Maybe next revision?
Next up is iTunes DJ. If you enable this in iTunes General Preferences, it will show up as the first item under Playlists in iTunes sidebar. iTunes DJ is an intelligent playlist that tries to keep the flow of music coming. You can set the source of your music to your entire music library, a Genius Playlist, or any other playlist in iTunes. iTunes DJ will only pull songs from that source. It builds a reasonably random playlist up to 100 songs, and will also display the last few songs played, again, up to 100.
iTunes DJ was built as a tool to make life easier for budding DJs. By seeing the songs that have recently played, you can keep from playing a song too often. The list of upcoming songs is completely editable. Allowing you to change the order of songs, or remove songs you don't want to play. As one song rolls off the list, either by being played or being deleted, new songs appear at the bottom of the list to keep the party going. The settings let you choose how many played songs to display, and how many upcoming songs to choose from. And there is an option to allow higher rated songs in the source to be played more often.
And right below that, is the feature my DJ friend wanted: A check-box to allow guests with Apple's Remote App on their iPhone or iPod touch to make requests. Your guests will have to be connected to the same Wi-Fi network as the computer running iTunes. You can leave it open for anyone to make requests, or you can add a password to limit the number of people who can make requests.
When your guests go into Remote, they'll see your iTunes DJ above the list of any other music libraries they may have connected to in the past, plus any welcome message you may have set up. They'll also see the currently playing song, and the same list of upcoming songs that you have displayed in iTunes DJ. And at the bottom of their screen, a button to Request a Song. In iTunes DJ, you can restrict all requests to come from a particular source, just like you did when you chose the source for iTunes DJ, or you can let them browse everything in your library. When a song is requested, it will appear on the playlist as the next song to be played if there are no other requests, or below the last requested song. If you need other songs to play before requests, you can still drag the requests down in the list, or insert other songs between them.
Another option with requests is to enable voting. Voting adds a new column to the iTunes DJ display, and adds a heart symbol next to the song names in Remote. Each requested songs automatically starts with one vote, and new songs still appear after the last requested song. Unfortunately, voting also turns off your ability to re-order the songs to your liking. Song order is now based on votes. Each connected user gets one vote for each song. The fun begins when a second person votes for a song. That song now gets promoted up above all of the one vote songs. This continues with song order being determined from most votes to least. You still have control from iTunes, but now you'll need to Control-Click (Or right click if you have a multi-button mouse) to bring up the contextual menu. Among the usual options for songs in iTunes, you will find a few new entries. Play in iTunes DJ which makes the selected song start playing immediately. Play Next in iTunes DJ puts the selected song at the top of the list no matter how few votes it has. And two other items, Add to iTunes DJ and Like, which do the same thing, increment the vote count for the song by one. While you're running iTunes DJ, these menu items are all available when you're in other playlists, except for Like. So if needed, you can go to playlists outside your iTunes DJ source and put more songs on the playlist.
For those of you with multiple computers, Apple has added a feature called Home Sharing. Home Sharing is turned on from the Advanced menu. Home sharing lets you share files back and forth over the network for computers that are linked to the same iTunes account. Regular sharing only lets you remotely play files that are streamed live over the network by a remote computer. Home Sharing raises that to a new level by letting you copy music over the network from one computer to another. That way you can have a master music library on your desktop computer, and pull a selection of music from it for your laptop when you're traveling. And you can even set Home Sharing preferences to automatically copy new files from one library to another. That way when you come back from your trip, your desktop can automatically copy over any new songs you bought or ripped onto your laptop during your trip.
Home Sharing does have a few drawbacks. First is the restriction to have all the computers connected to the same iTunes account. This can make it a little difficult for families with multiple accounts to share all their music files. I don't actually have this situation, so I don't know what kind of hoops need to be jumped through to make it work. Second is the fact that Home Sharing will only allow you to pull from a remote server to your local machine. You can't push files over the network. You have to get up and go to the other machine and do a pull. The pull is as easy as a drag and drop, but you have be on the right machine. Third, Home Sharing's automatic transfer doesn't work for all media. You can only choose to automatically copy Music, Movies, TV Shows, Books, or Applications. If you want to move Podcasts or Ringtones across with Home Share, you have to do it manually. And lastly, for some strange reason you can't copy over Regular Playlists, or Smart Playlists, but you can copy over Genius Playlists. It will copy each of the songs from your remote machine to your local library and add them all into a new Regular Playlist. Even if this creates duplicates on your computer. So, still needs some work.
The last feature I want to talk about is the most powerful one: Smart playlists. You can do almost anything with these. With a properly built Smart Playlist, you can do amazing things, and if they are built carefully, you can almost automate your listening experience.
One last digression before I attack Smart Playlists. A while back, Apple introduced Playlist folders. Use them. As you start multiplying your number of playlists, group them into folders. Nest folders. Don't make yourself hunt for one playlist in a list of over 300. Just don't. Trust me on this. Playlist folders can hold regular and Smart Playlists, and other playlist folders, so there is no reason not to categorize your playlists and reduce what you have to look at in the sidebar to manageable levels.
Ok, Smart Playlists. Apple introduced these a while ago, allowing you to create playlists that automatically update themselves when anything changes in your music database. Simply put, it lets you create a search to find the items from your database that you want and it puts the results of that search in a playlist. And re-runs the search when the database is updated. All you have to do is define the conditions for your search.
This makes Smart Playlists incredibly powerful, but sometimes a little difficult to set up. It helps if you have a good grasp of boolean logic so you can figure out when to match all of your conditions (a boolean AND) and when to match any of your conditions (a boolean OR). To give an idea of how powerful Smart Playlists can be, and to help illustrate how to create them I'd like to talk through how to set up a couple Smart Playlists.
The first one is a simple one that is one of my favorites. I just call it "Not Recently Played". Start by creating a new Smart Playlist, either with the menu command under the File Menu, or by holding down the Option Key and clicking the little gear wheel that appears at the bottom of the sources list on the left of the window. This gets you a simple Smart Playlist window like the one below.
Click on the drop down menu that says "Artist" and change it to "Last Played". This is the date that iTunes saves in the database when you play to the end of the song. When you do this, the middle drop down menu changes to "is". We want to change that to "is not in the last". This changes the last field to a text entry field with the default of "1" plus a units popup defaulted to "days". Change "days" to "months", and the number to a 3. Three months out works good for me. Depending on the size of your library and how often you listen to your music you may have to adjust the time period a little. By now your playlist should look like this.
Click the "+" button on the right hand side of the row and you'll get a new row, and the "Match the following rule:" at the top of the window will change to "Match all of the following rules:". Now, if you're like most people, some of what you have in your iTunes library is seasonal music. Typically these are Christmas Carols for most people. It is fun to listen to in the right season, but you don't want it popping up in your mix for nine months out of the year. So we fix that with this new condition. Set this line to be "Genre" "is not" "Holiday". Your smart Playlist should now look like this.
And that's it. Click OK to save what you have and you'll see a new Smart Playlist appear in the sources list on the left of your screen. iTunes tries to name this automatically from the conditions that you've entered, but it doesn't always choose a name that makes sense. In this case, it names the new Smart Playlist "Holiday", since that was the Genre you entered. We need to change that, but fortunately iTunes leaves it highlighted so you can change it easily. Just type "Not Recently Played" or whatever name you want to call it.
Hit return, and your new playlist is ready to go. By default, iTunes will sort this playlist by whatever your default sort is for your music library. You can re-sort it anyway you like by clicking the column headers. And the Smart Playlist really does update on the fly. Start playing your new playlist. When the first song finishes, the second song will start, and about two seconds later the first song will disappear off the list. This is the playlist that I usually listen to, as it means I'm always hearing music I haven't heard in a while. I just put it on shuffle and let it go.
This next playlist is to show you some of the versatility available in smart playlists. Let's say that you share your library with another family member and both of you frequently add music to the library. For the most part, you enjoy each other's taste, except there is one genre your family member likes that you just can't stand. We'll use Country as the genre in this example. So you want to create a playlist of the new music the two of you have bought, except without the Country Music. You also want to limit it to just Music or Music videos, that way any new movies or podcasts won't mix in with the rest. He's how to build this playlist.
Start with creating a new playlist, just like the last time. This time around, we'll be changing the first field to "Play Count". At this point the operator will default to "is" and the last field will default to the number 0. We'll leave this just as they are.
Click the plus to get a new line. Now we change this to "Genre" "is not", and type "Country". At this point, we'll have everything new, of any kind, that doesn't have a genre of Country.
Now at the end of that last line is a button with ellipses in it. That is those three little dots. We're going to click that button now, which gets us two new lines. The first says "all of the following rules:" and the second is an indented line of the type we're used to seeing when we create new lines. This is sort of a sub-query. A separate search that will happen first, and whose results will be joined with the items above. Change the "all" to "any" in the first new line, and then change the first field in the second line to "Media Kind". The other fields will default to "is" and "Music". It should look like this.
Hit the plus again for the last line in this Smart Playlist. Once again, change the first field to "Media Kind". Now go over to the last field and change that to "Music Video".
If you want to, you can check that first checkbox underneath your search criteria and limit what the Smart Playlist returns. It can be limited by the number of items, the time in minutes or hours, or by the size in either MB or GB. These items can be selected randomly, or by Artist, Album, Genre, or Name. You can also start with the highest or lowest rated, the most or least recently played, the most or least often played, or the most or least recently added. So there is a bit of flexibility here, too.
Click OK, and name your search something like "New Songs". The default name of "Country" that iTunes assigns it isn't all that accurate.
Smart Playlists put some really powerful tools into your hands for being able to pull just the items that you want out of your iTunes library. They are by far the best feature in iTunes, but a little under-used. It takes a little forethought to get the most out of them, and setting up your queries does require a little geekery. But if you've got a good idea of what you want to find, trial and error will work for you as well.
iTunes has really grown into a powerful tool for managing your media. While it may be limited in terms of the formats of different media it will recognize, once you've got your files into the iTunes library, you can very easily get high-end results out of it, in terms of organization, playback, and discovery of new music. iTunes is by no means perfect, but Apple has been steadily evolving its capabilities, trying to make the computer do the work for you. And for me, that really proves that it deserves a place here amongst the other Nifty Tech. It does still have quirks, and you may have to look past the most obvious solution to find the power in iTunes, but the power is there at your disposal. You just need to use it.
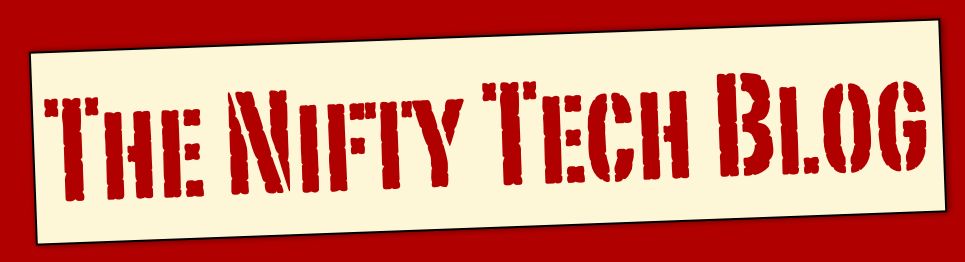


























0 comments:
Post a Comment