Grocery Gadget
This week’s Nifty Tech Blog review is one of those iPhone apps that we talked about a few weeks ago. Although Grocery Gadget started out as an iPhone app, it has grown to something a bit more. It makes a fair bid to being one of the most creative ways to manage all your shopping lists, at home, and on the go. And even both at the same time! Currently Grocery Gadget version 2.1.3 is available from Flixoft through the iTunes store for $4.99. Grocery Gadget Lite is a free version of the App that is limited to one list of 20 items. But I’m pretty sure you’ll want to upgrade to the full version. For the in-depth details you can go to http://www.grocerygadgets.com and see what they have to say for themselves.
While the Grocery Gadget is currently only available for the iPhone, Flixoft is working on developing versions for Google Android, Blackberry Storm, Nokia N81, HTC Touch, Samsung Instinct and Palm Pre. Those Flixoft guys don’t think small, do they? The iPhone version will run on the iPad, but it is not optimized for the iPad and an iPad version isn't currently available. But the iPhone version does look pretty decent at 2x size on the iPad. There is some pixelation around the fonts, but it is very usable if you want a large format grocery list to look at.
Once you’ve loaded Grocery Gadget on your phone and opened it, You are presented with a typical screen showing your available shopping lists. Some sample lists are populated by default. Here you can do some pretty typical things: select a list to look at the items contained within, click Edit to change the order of your lists, rename a list, or delete a list you don’t want anymore, click the plus sign to add a list, or click the i in the lower right hand corner to access instructional videos, the FAQ, the quick guide, or to send off a note to support. Yes, that’s right, instructional videos. Flixoft has five YouTube videos explaining what Grocery Gadget is, and how to use it. Going for the videos does take you out of the app and drop you into Safari, and eventually to the YouTube app on the iPhone. The FAQ and the Quick Guide keep you in the App, but still put you into a browser window in a wrapper. While this is neat for a quick check of the FAQ, it still means that if you’re deep in a heavily shielded store and don’t have signal or Wi-Fi, you’re not getting any help. And that help will only load as fast as your signal throughput.
The really Nifty bit, though, is in the bottom left corner with a little button named Group. Click the Group button, and you’re taken to a screen where you can enter a Group name and an e-mail address. But more about this later... (Yes, that’s a teaser.)
So, when you go into one of your lists, you have this nice Prepare screen that lets you see all the items that your copy of Grocery Gadget is aware of, the current number of each item on your list, and little plus and minus signs to increment the numbers. You can also click the number itself to bring up a small numeric keyboard and enter the needed quantity yourself. This is probably the easiest way to enter your items, as the plus and minus symbols are small, and if you miss, you’ll tend to select the entire item and go into the detail view. You’ll also notice that under each item is the name of the department that it is associated with. And at the bottom of a column is a little “In List” tab that indicates the cost of the items you’ve selected. Providing, of course, that the prices are entered in the database.
At the very bottom of the screen, you have five buttons. The leftmost button will e-mail off your list to someone else that you’ve managed to talk into doing your shopping who doesn’t have Grocery Gadget. The middle three will sort the list alphabetically, by category, or according to the way the shelves in your grocery store are arranged. How does Grocery Gadget know how shelves are arranged in your store? It learns. Most people go shopping in the same pattern. Over several trips, it learns which items you check off before other items and re-arranges them to fit your pattern. Neat, huh? The last button will either zero out or remove all items. I recommend zeroing out.
Adding items to a list is a bit of a toss up for me. Press the plus in the top right and you get the Grocery Gadget search screen. This gives you a list of all the things that are currently in the database. You are started out with a list of items that Grocery Gadget thinks you’re likely go go shopping for. You can look at this list alphabetically, by category, or start typing in the search field to limit your view to matching items. If you find what you’re looking for, just tap it to put a red check next to it and then click Add in the top right. You can even select multiple items.
If you don’t find what you’re looking for, click Add New in the top right and go right to a detail screen where you can fill in the name, quantity (including packaging, and unit of measure so you don’t confuse 1 2 liter bottle with 1 box of 12 oz cans), price, remarks, and coupon details. You can also select a category (or create your own), take a picture of the product with the built-in camera in the iPhone (so you KNOW you got the right product), and indicate which of two tax rates are applicable.
That’s right, Grocery Gadget has two tax rates which can be applied independantly to each and every item in the database. While this is useful if you’ve got some untaxed items, some items taxed at one rate, and others taxed at a full rate, it is a bit cumbersome to set up. For one thing, to set the tax rates, you have to leave Grocery Gadget, and go to Settings. Then scroll down to the application settings on the bottom. Here you will find a setting to show images when in your shopping list (which we haven’t gotten to yet), name and set your two tax rates, and determine if the application comes up with the tutorial screen at startup, and if it puts a badge on the icon to determine how many items you need to purchase.
So once you’ve defined your two tax rates, you have to go through each item in your shopping lists and indicate which of the two rates applies to it (or both, or neither). Not so bad if you know this info when you’re setting up your list, a royal pain if you have to go back and work it out later.
Now let’s say that you’ve put in your list, gone around your kitchen and pulled out the last of everything and taken a picture so you know exactly what you’re getting, and it is finally time for your to press the Shop button at the top and go shopping. This display shows you a miniature of the picture you took earlier, the number and price of each item, the name and category, and a nice big check box so you can indicate what you’ve picked up so far. Your In List total is still at the bottom, but is now joined by an In Cart total giving the price of what you’ve got. As you pick up your groceries, you tap the check box once to say you have got it, a second time to indicate that it isn’t available, and a third time to clear the check in case you’ve made a mistake.
At the bottom, we again have our mailing button, our three sorting buttons, which are now joined by a fourth button to sort by checked items so that your unchecked items are always on top, and the button to reset the list, either by zeroing out the checked items, unchecking everything, or removing all the checked items forever.
The shopping mode works really well if you’re just picking up the things on your list and nothing else. Unfortunately, that pretty much never happens. You always find something that isn’t on your list that you just have to pick up. While the Shop mode uses the same interface for adding items as the Prepare modes does, it isn’t exactly the easiest thing to do while standing in a busy grocery store with crying children and a bored teenager. Even worse if these kids are yours!
And that’s the basics of using Grocery Gadget for a list. You can have as many lists as you like in the paid version, but each list is independent of the other. And you don’t have to stick with just groceries. You can make lists for hardware shopping or trips to your local mall or anything you like.
Which brings us back to that Group button. Remember that? Actually, it brings us back to the Grocery Gadget website. On the Grocery Gadget site, there are little Sign In links. Clicking on these will let you enter your Group Name and a password to get into the Grocery Gadget Portal. This gives you access to all of your Grocery Gadget lists in a big web-form based format. You don’t have to use the Portal, and if you never choose a Group Name, your lists will remain private on your iPhone. But there are advantages to using the Grocery Gadget Portal.
Aside from being able to access your lists on a big screen, if you’ve got multiple family members with devices that can run Grocery Gadget, you can share the same Group Name and wirelessly sync your lists across all devices. This way you can split up and go to two different shops and get just what you need without duplicating purchases. Now that is Nifty!
Grocery Gadget still has some clumsy things in the interface, including small buttons and some difficult to access fields. And having to set all those tax rates on everything. Still, despite those shortcomings, it provides an excellent platform for carrying your shopping list in the palm of your hand, is easy to use most of the time, syncs to the web using a password protected group account, and lets you coordinate lists across multiple devices. Even with support for new smartphones in the planning stage, that still adds up to some Nifty Tech.
While the Grocery Gadget is currently only available for the iPhone, Flixoft is working on developing versions for Google Android, Blackberry Storm, Nokia N81, HTC Touch, Samsung Instinct and Palm Pre. Those Flixoft guys don’t think small, do they? The iPhone version will run on the iPad, but it is not optimized for the iPad and an iPad version isn't currently available. But the iPhone version does look pretty decent at 2x size on the iPad. There is some pixelation around the fonts, but it is very usable if you want a large format grocery list to look at.
Once you’ve loaded Grocery Gadget on your phone and opened it, You are presented with a typical screen showing your available shopping lists. Some sample lists are populated by default. Here you can do some pretty typical things: select a list to look at the items contained within, click Edit to change the order of your lists, rename a list, or delete a list you don’t want anymore, click the plus sign to add a list, or click the i in the lower right hand corner to access instructional videos, the FAQ, the quick guide, or to send off a note to support. Yes, that’s right, instructional videos. Flixoft has five YouTube videos explaining what Grocery Gadget is, and how to use it. Going for the videos does take you out of the app and drop you into Safari, and eventually to the YouTube app on the iPhone. The FAQ and the Quick Guide keep you in the App, but still put you into a browser window in a wrapper. While this is neat for a quick check of the FAQ, it still means that if you’re deep in a heavily shielded store and don’t have signal or Wi-Fi, you’re not getting any help. And that help will only load as fast as your signal throughput.
The really Nifty bit, though, is in the bottom left corner with a little button named Group. Click the Group button, and you’re taken to a screen where you can enter a Group name and an e-mail address. But more about this later... (Yes, that’s a teaser.)
So, when you go into one of your lists, you have this nice Prepare screen that lets you see all the items that your copy of Grocery Gadget is aware of, the current number of each item on your list, and little plus and minus signs to increment the numbers. You can also click the number itself to bring up a small numeric keyboard and enter the needed quantity yourself. This is probably the easiest way to enter your items, as the plus and minus symbols are small, and if you miss, you’ll tend to select the entire item and go into the detail view. You’ll also notice that under each item is the name of the department that it is associated with. And at the bottom of a column is a little “In List” tab that indicates the cost of the items you’ve selected. Providing, of course, that the prices are entered in the database.
At the very bottom of the screen, you have five buttons. The leftmost button will e-mail off your list to someone else that you’ve managed to talk into doing your shopping who doesn’t have Grocery Gadget. The middle three will sort the list alphabetically, by category, or according to the way the shelves in your grocery store are arranged. How does Grocery Gadget know how shelves are arranged in your store? It learns. Most people go shopping in the same pattern. Over several trips, it learns which items you check off before other items and re-arranges them to fit your pattern. Neat, huh? The last button will either zero out or remove all items. I recommend zeroing out.
Adding items to a list is a bit of a toss up for me. Press the plus in the top right and you get the Grocery Gadget search screen. This gives you a list of all the things that are currently in the database. You are started out with a list of items that Grocery Gadget thinks you’re likely go go shopping for. You can look at this list alphabetically, by category, or start typing in the search field to limit your view to matching items. If you find what you’re looking for, just tap it to put a red check next to it and then click Add in the top right. You can even select multiple items.
If you don’t find what you’re looking for, click Add New in the top right and go right to a detail screen where you can fill in the name, quantity (including packaging, and unit of measure so you don’t confuse 1 2 liter bottle with 1 box of 12 oz cans), price, remarks, and coupon details. You can also select a category (or create your own), take a picture of the product with the built-in camera in the iPhone (so you KNOW you got the right product), and indicate which of two tax rates are applicable.
That’s right, Grocery Gadget has two tax rates which can be applied independantly to each and every item in the database. While this is useful if you’ve got some untaxed items, some items taxed at one rate, and others taxed at a full rate, it is a bit cumbersome to set up. For one thing, to set the tax rates, you have to leave Grocery Gadget, and go to Settings. Then scroll down to the application settings on the bottom. Here you will find a setting to show images when in your shopping list (which we haven’t gotten to yet), name and set your two tax rates, and determine if the application comes up with the tutorial screen at startup, and if it puts a badge on the icon to determine how many items you need to purchase.
So once you’ve defined your two tax rates, you have to go through each item in your shopping lists and indicate which of the two rates applies to it (or both, or neither). Not so bad if you know this info when you’re setting up your list, a royal pain if you have to go back and work it out later.
Now let’s say that you’ve put in your list, gone around your kitchen and pulled out the last of everything and taken a picture so you know exactly what you’re getting, and it is finally time for your to press the Shop button at the top and go shopping. This display shows you a miniature of the picture you took earlier, the number and price of each item, the name and category, and a nice big check box so you can indicate what you’ve picked up so far. Your In List total is still at the bottom, but is now joined by an In Cart total giving the price of what you’ve got. As you pick up your groceries, you tap the check box once to say you have got it, a second time to indicate that it isn’t available, and a third time to clear the check in case you’ve made a mistake.
At the bottom, we again have our mailing button, our three sorting buttons, which are now joined by a fourth button to sort by checked items so that your unchecked items are always on top, and the button to reset the list, either by zeroing out the checked items, unchecking everything, or removing all the checked items forever.
The shopping mode works really well if you’re just picking up the things on your list and nothing else. Unfortunately, that pretty much never happens. You always find something that isn’t on your list that you just have to pick up. While the Shop mode uses the same interface for adding items as the Prepare modes does, it isn’t exactly the easiest thing to do while standing in a busy grocery store with crying children and a bored teenager. Even worse if these kids are yours!
And that’s the basics of using Grocery Gadget for a list. You can have as many lists as you like in the paid version, but each list is independent of the other. And you don’t have to stick with just groceries. You can make lists for hardware shopping or trips to your local mall or anything you like.
Which brings us back to that Group button. Remember that? Actually, it brings us back to the Grocery Gadget website. On the Grocery Gadget site, there are little Sign In links. Clicking on these will let you enter your Group Name and a password to get into the Grocery Gadget Portal. This gives you access to all of your Grocery Gadget lists in a big web-form based format. You don’t have to use the Portal, and if you never choose a Group Name, your lists will remain private on your iPhone. But there are advantages to using the Grocery Gadget Portal.
Aside from being able to access your lists on a big screen, if you’ve got multiple family members with devices that can run Grocery Gadget, you can share the same Group Name and wirelessly sync your lists across all devices. This way you can split up and go to two different shops and get just what you need without duplicating purchases. Now that is Nifty!
Grocery Gadget still has some clumsy things in the interface, including small buttons and some difficult to access fields. And having to set all those tax rates on everything. Still, despite those shortcomings, it provides an excellent platform for carrying your shopping list in the palm of your hand, is easy to use most of the time, syncs to the web using a password protected group account, and lets you coordinate lists across multiple devices. Even with support for new smartphones in the planning stage, that still adds up to some Nifty Tech.
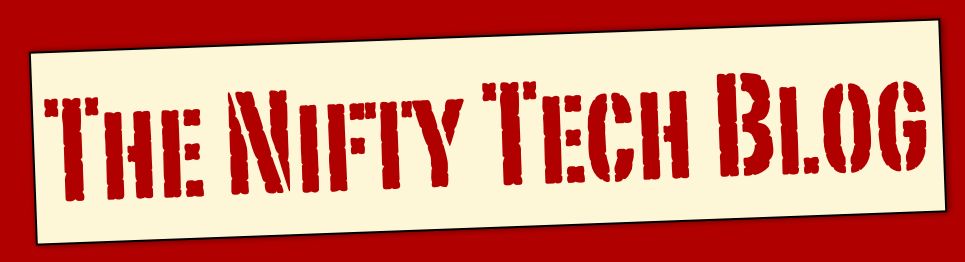












0 comments:
Post a Comment